Warehouse: Overview
Section description
The "Warehouse" section is a comprehensive tool for admins to handle company devices efficiently. Within this section, admins can perform various tasks related to device management, warehouse organization, and device allocation to employees.
The section consists of several subsections:
- Company Warehouse: This section provides an overview of the company's warehouses and their devices. It also displays recent events related to this section, such as device additions or movements.
- Issue Reports: Administrators can manage maintenance requests employees submit for equipment issues. This subsection allows for the efficient tracking and resolution of maintenance tasks.
- Broken: This section lists all the equipment reported as broken or malfunctioning. It helps administrators keep track of faulty devices that need repair or replacement.
- Device Archive: This archive contains a list of retired equipment. It provides historical data on devices no longer in active use within the company.
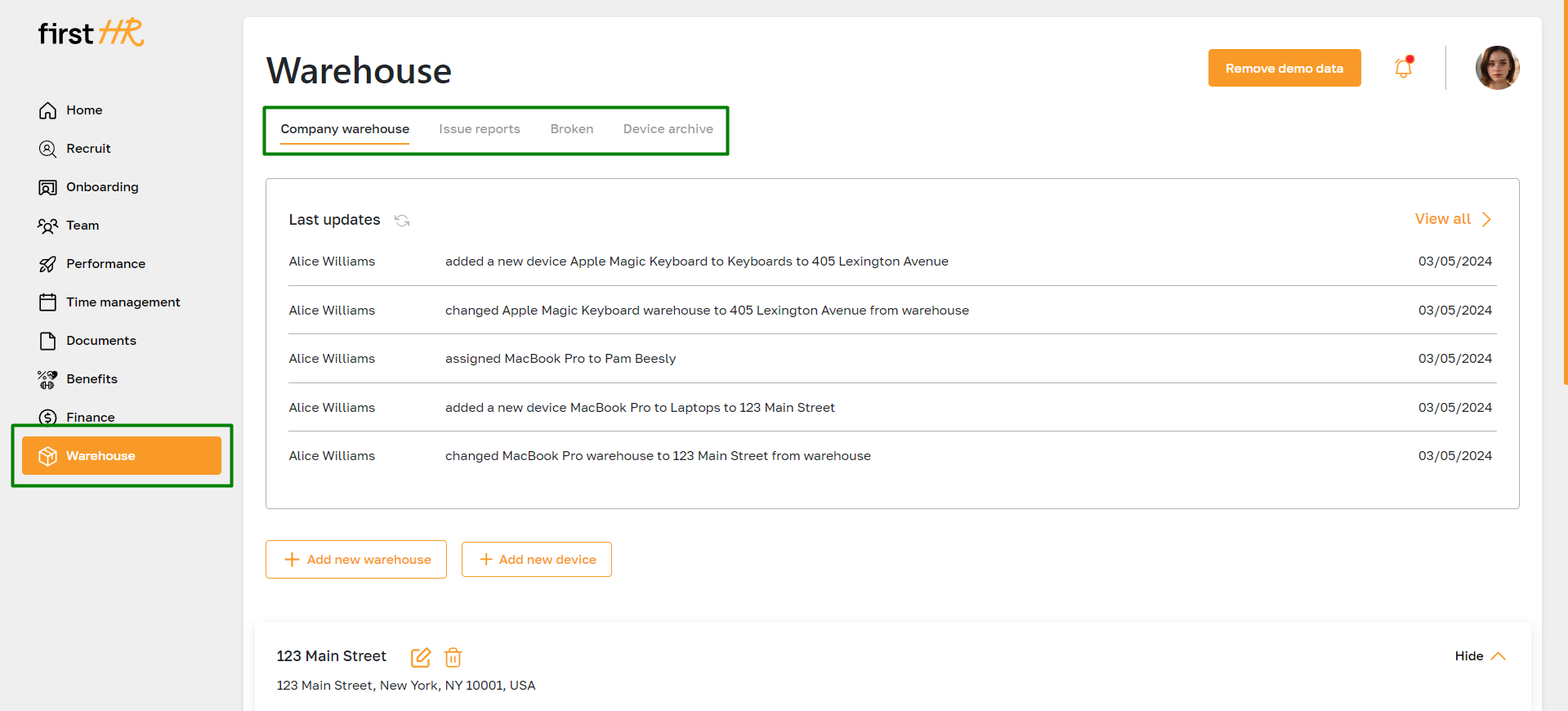
Features list
- Viewing the latest section events
- Viewing warehouse and device lists
- Adding a new warehouse
- Editing a warehouse
- Deleting a warehouse
- Downloading a report Adding a new device
- Viewing Device details page
- Assigning a device
- Deleting a device
- Editing a device
- Archiving a device
- Managing device issue reports
- Viewing broken devices
- Viewing Device archive
Feature Overview
Viewing the latest section events
The "Last updates" block in the Warehouse section displays information about the latest events. It includes details about the change author, the date, and a brief description of the event or action in the system.
Here, the user can update the information in the block or navigate to the full list of events.
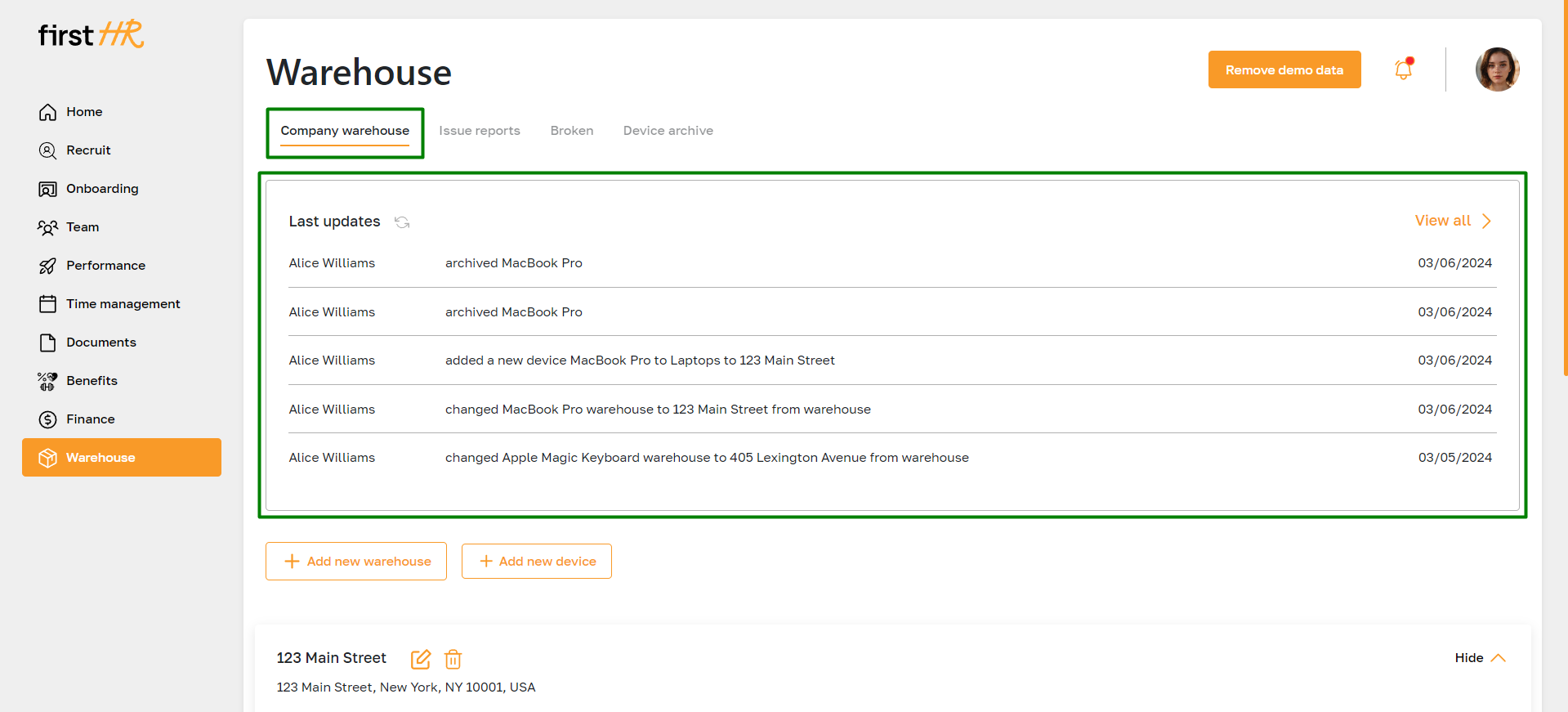
Viewing warehouse and device lists
This block lists all company warehouses and the equipment available in each. Admins can assign devices to employees, download reports, hide the devices list, and edit or delete warehouses.
Additionally, users can navigate to the equipment card for more details or click on the address in the device row to open it on Google Maps.

Adding a new warehouse
Please refer to this article for complete information on creating a new warehouse.
Editing a warehouse
To edit a warehouse, click on the highlighted icon.
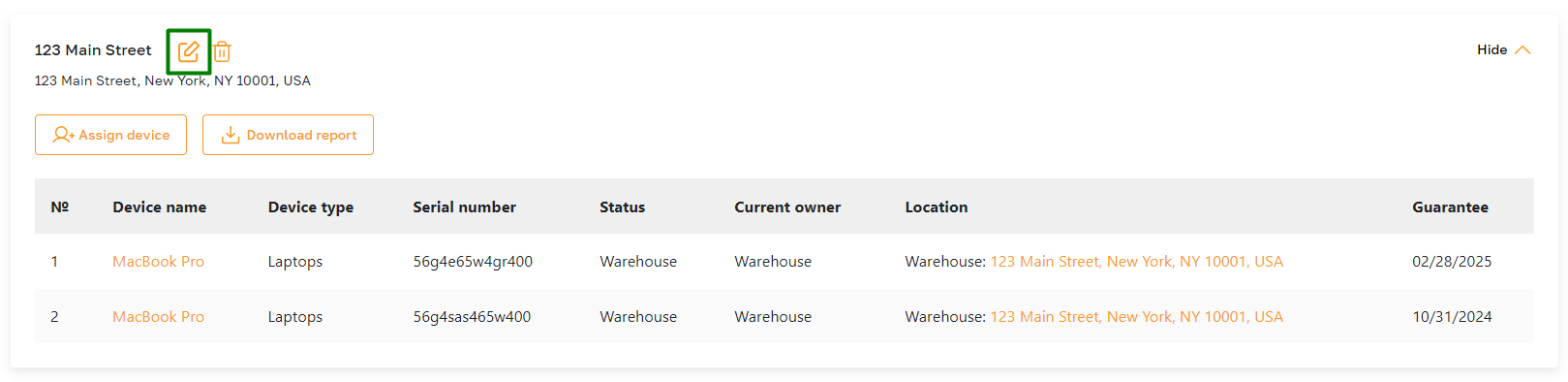
Edit the fields and save the changes.
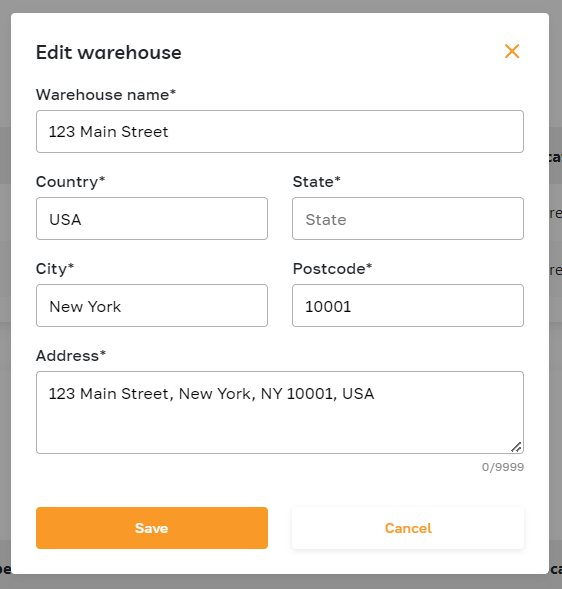
Deleting a warehouse
To delete a warehouse, click on the highlighted icon.

In the pop-up window, select a new warehouse for devices from the remote warehouse, then confirm the action.
Afterward, the system will transfer all devices from the deleted warehouse to the new warehouse.

Downloading a report
To download the report to your device, click on the highlighted icon.
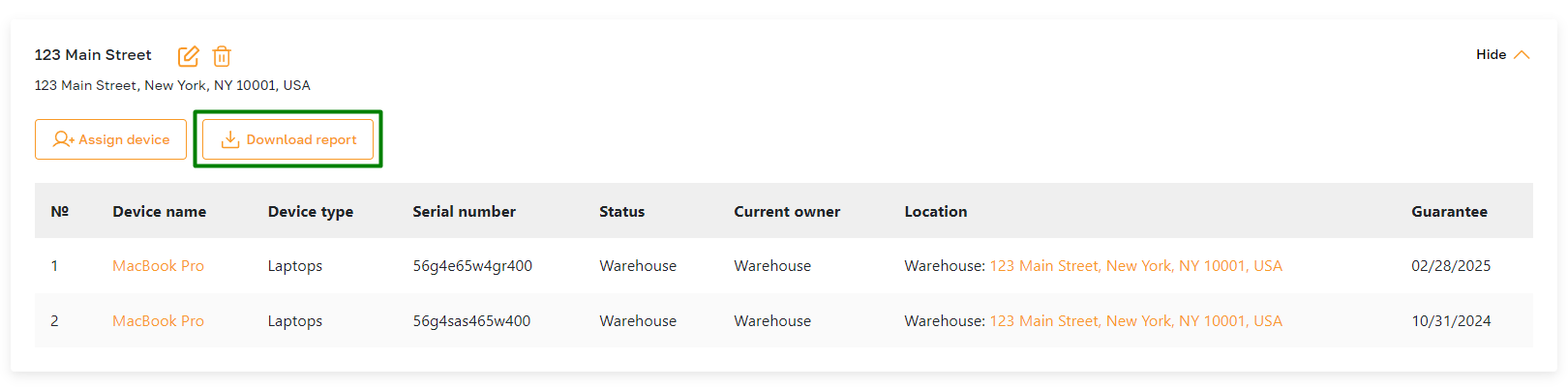
Adding a new device
Please refer to this article for complete information on creating a new device.
Assigning a device
To assign a device to an employee, go to the page with the list of warehouses and click on the "Assign device" button.
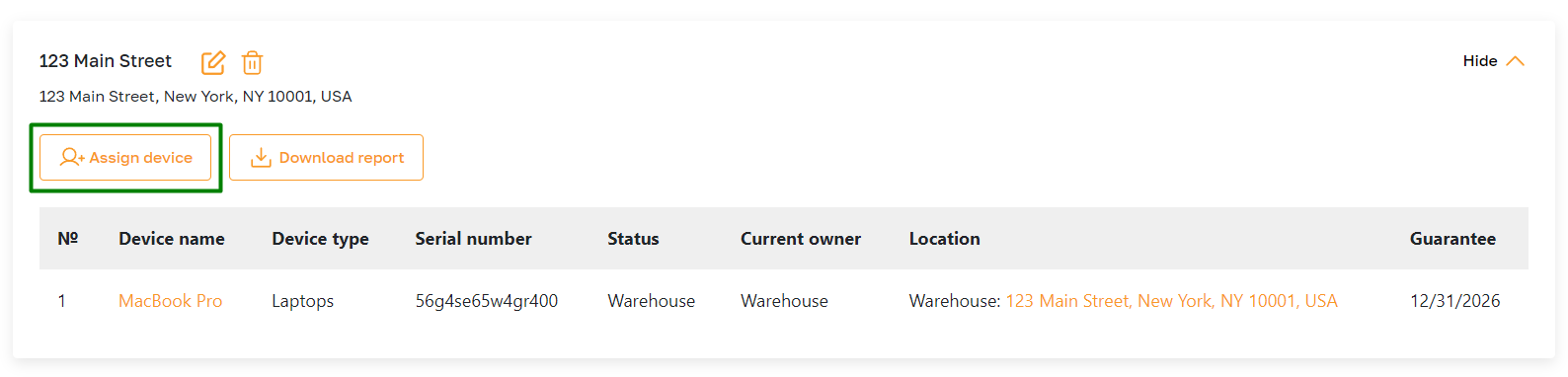
Select the device and the employee in the opened pop-up, then confirm the action. The information on the device page will be updated, and the specified device will appear in the employee's profile.
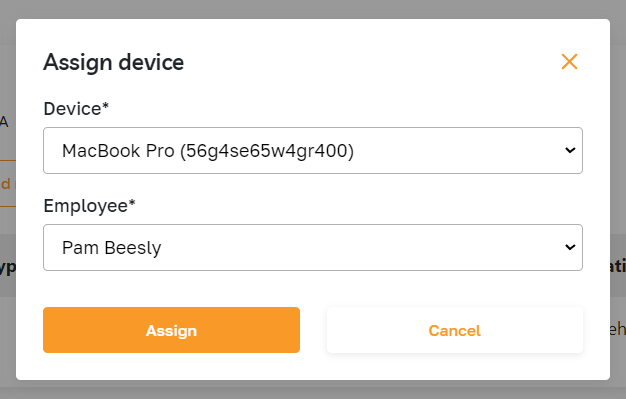
Viewing Device details page
To access the device page, click on its name in the corresponding warehouse.
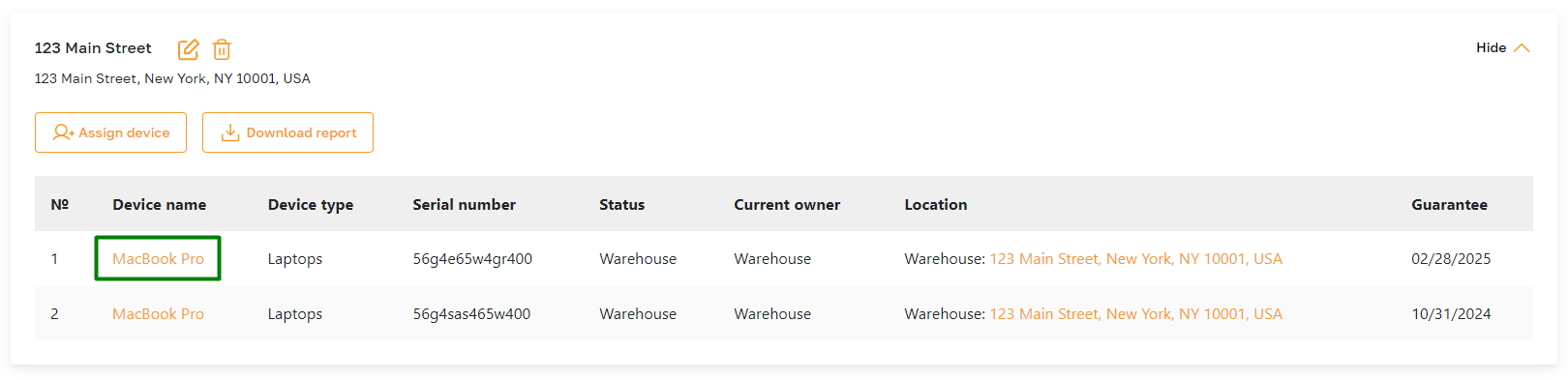
The device page contains basic information about the device, such as:
- Serial number
- Status (Warehouse or Delivered to employee)
- Location (Warehouse address or employee's location)
- Date of creation
- Current owner (warehouse or employee)
- Guarantee
- Specifications
The admin can also view the device's change history and edit, delete, or archive the device.
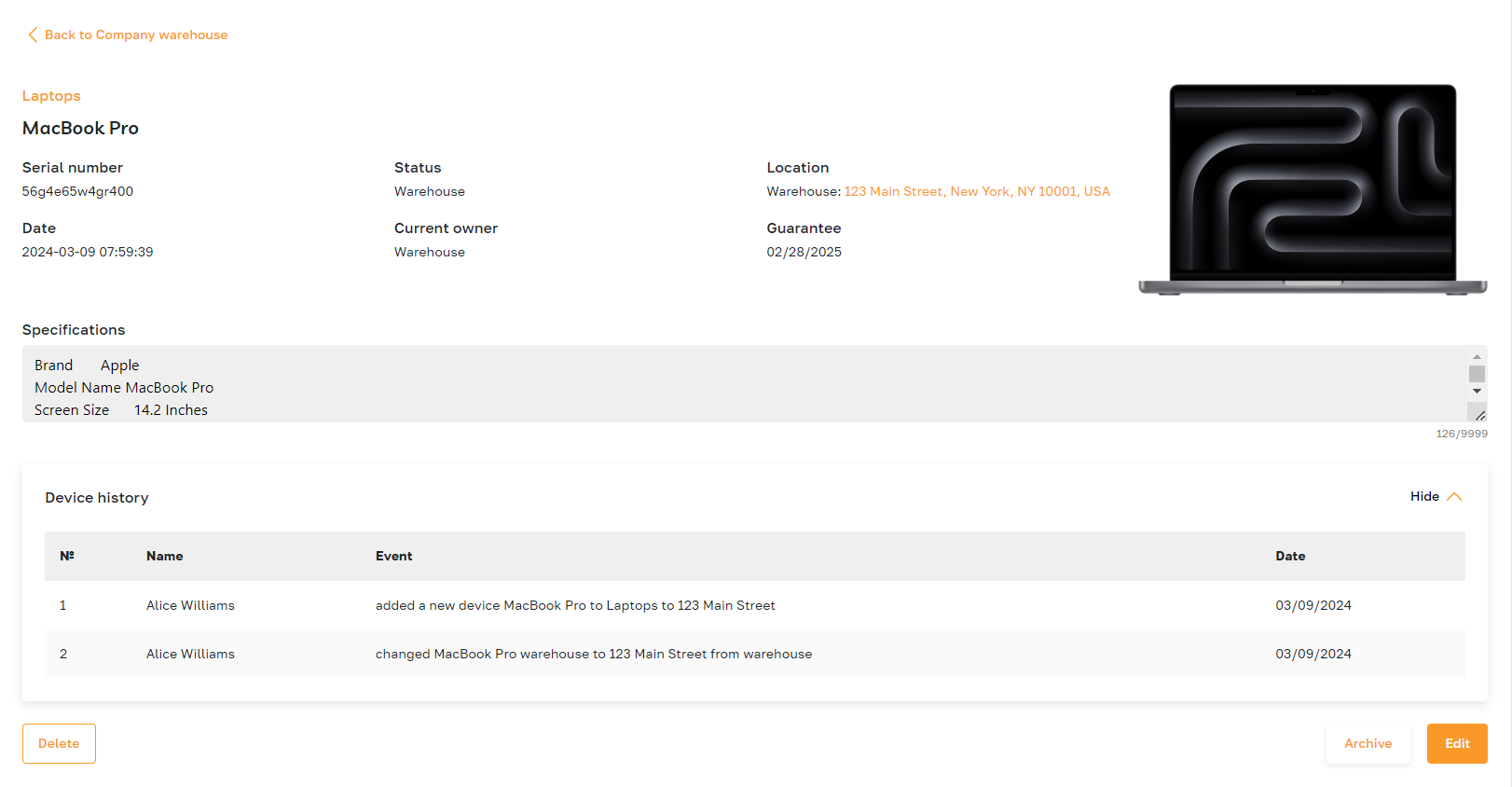
Deleting a device
To delete a device, navigate to its page, click the "Delete" button, and confirm the action. The device will then be completely removed from the Warehouse section and the employee's profile if they were its owner.

Editing a device
To edit a device, navigate to its page and click the "Edit" button.

In the pop-up window that appears, edit the device's information and save the changes.
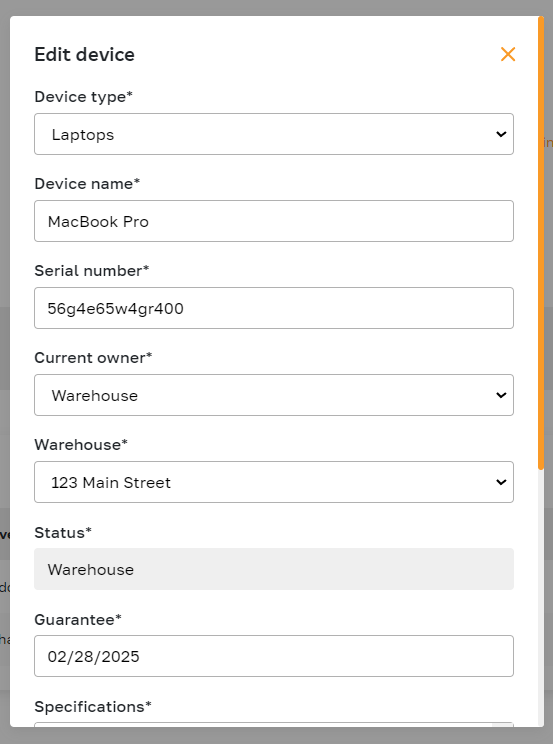
Archiving a device
To archive a device, navigate to its page, click the "Archive" button, and confirm the action. The device will then be transferred to the Device archive subsection.
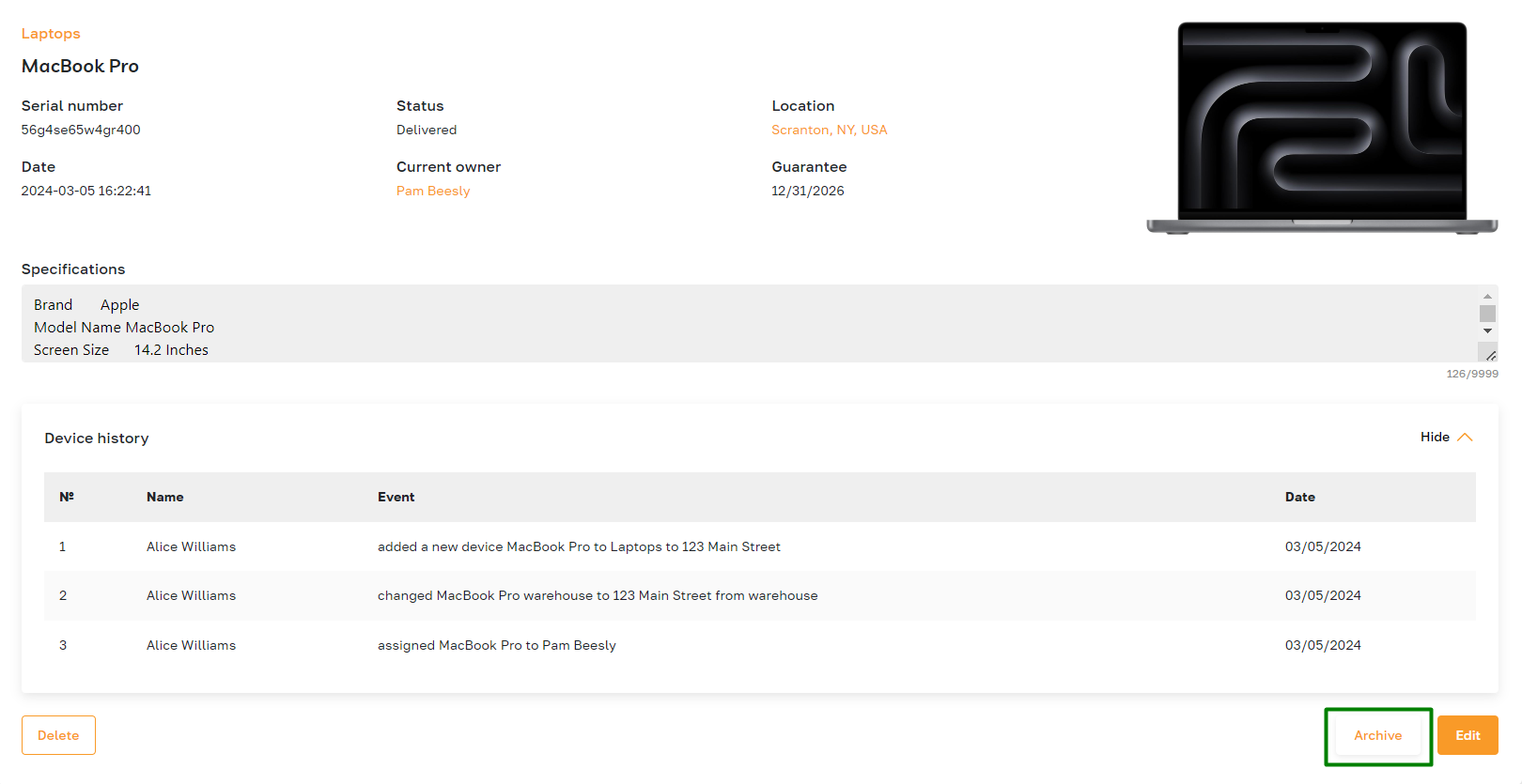
Managing device issue reports
Please refer to this article for complete information on an overview of the "Issue Reports" subsection.
Viewing broken devices
Please refer to this article for complete information on the "Broken" subsection overview.
Viewing Device archive
Please refer to this article for complete information on an overview of the "Device archive" subsection.
