My Team: Documents in the Employee Profile
Section description
The "Documents" tab lists all the employees' documents. Here, the admin can view each document, check its signing status, upload new documents, or send existing ones for signature.
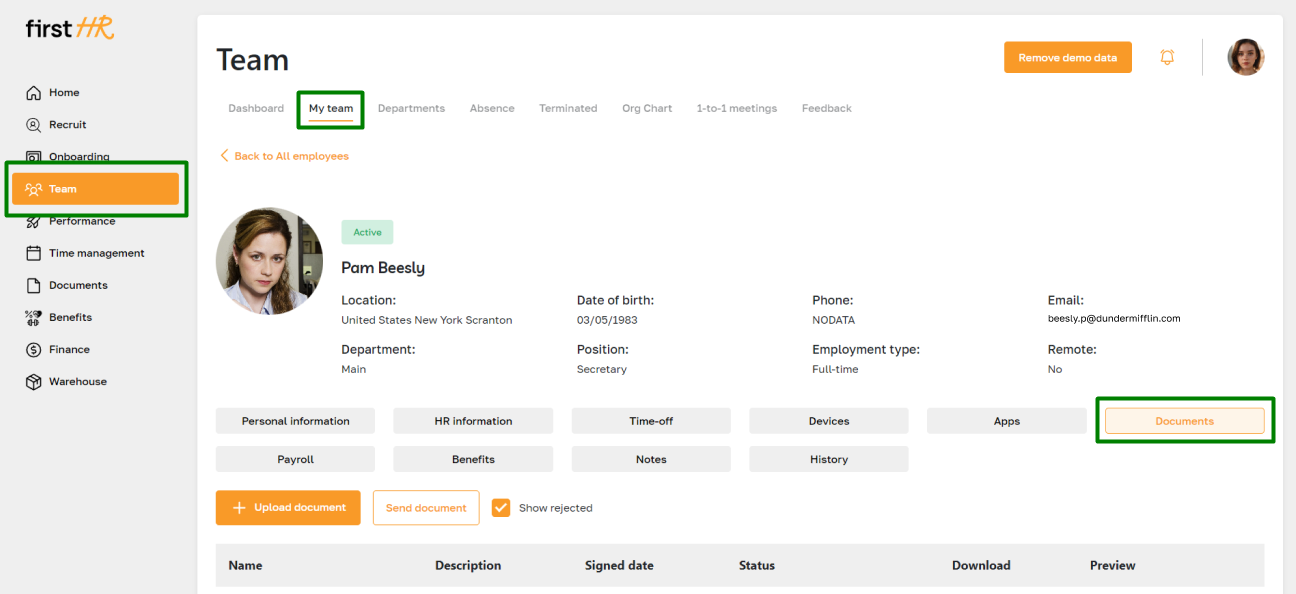
Features list
- Viewing the list of documents
- Viewing and downloading the document
- Deleting documents
- Upload new document
- Sending documents for singing
Feature Overview
Viewing the list of documents
In the "Documents" tab, you'll find a list of all the employee's documents. Each document includes its title, description, signing date, and current status (pending, rejected, signed). Admins can view documents and upload new ones.
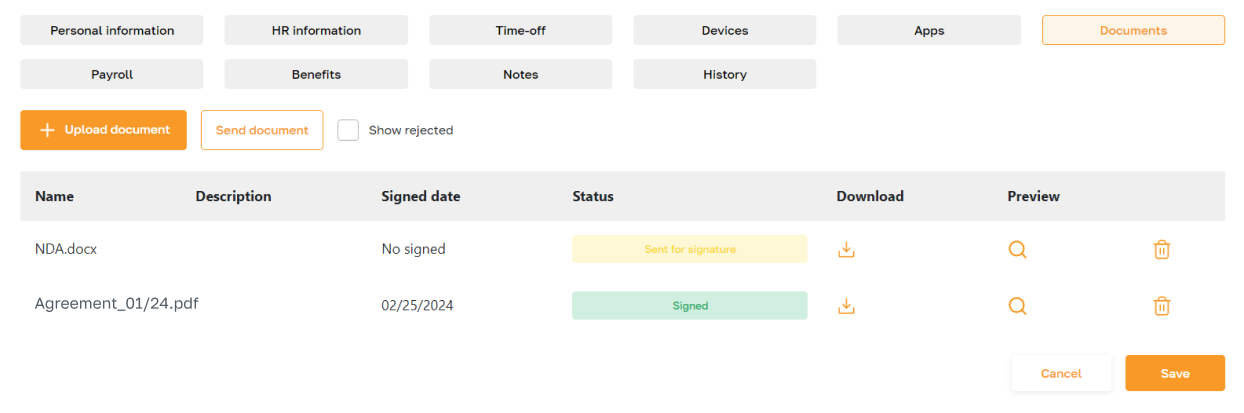
The admin can view rejected documents using the "Show rejected" filter checkbox.
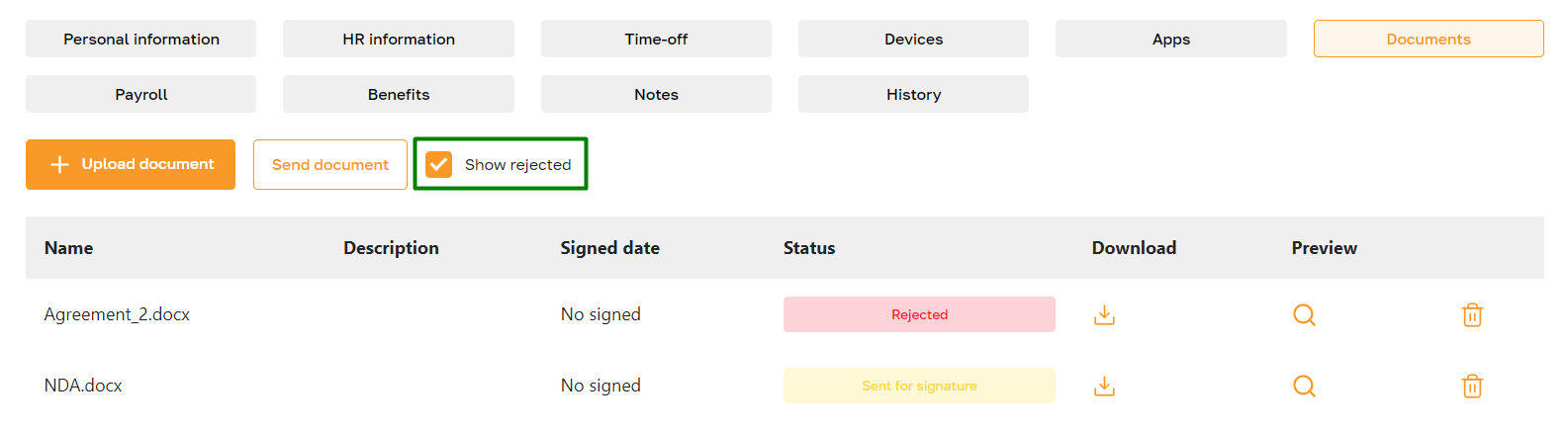
Viewing and downloading the document
An admin can view or download the document to their device. To do this, click on the icons in the document row.
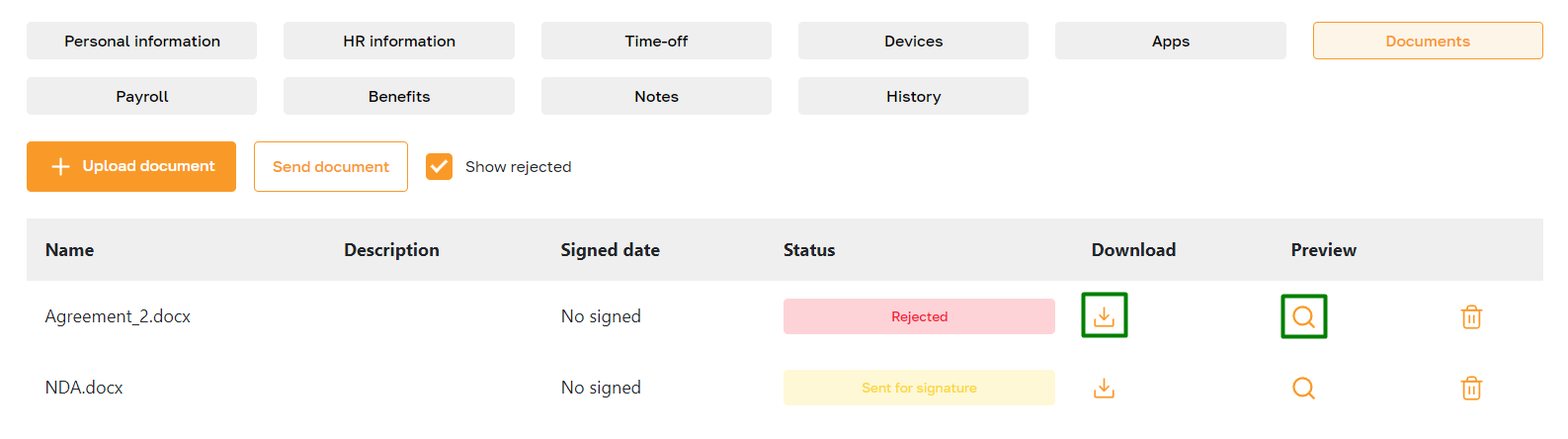
Deleting documents
To delete a document, click the highlighted icon and confirm the action. Please note that the document will be permanently removed.
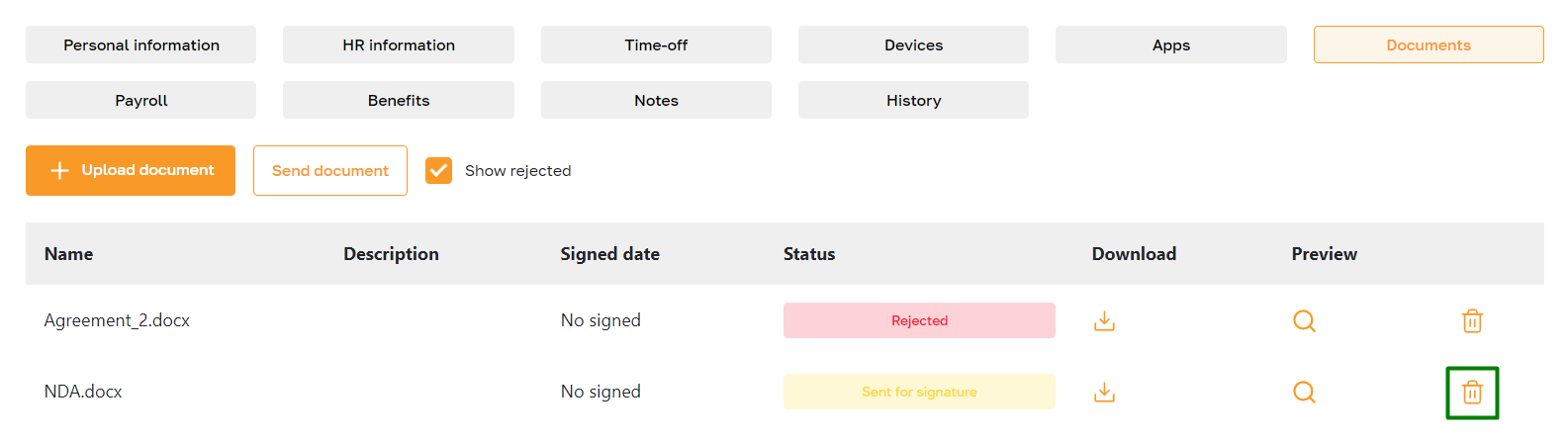
Upload new document
An admin can upload a new document from the device. To do this, click on the “Upload New Document” button.
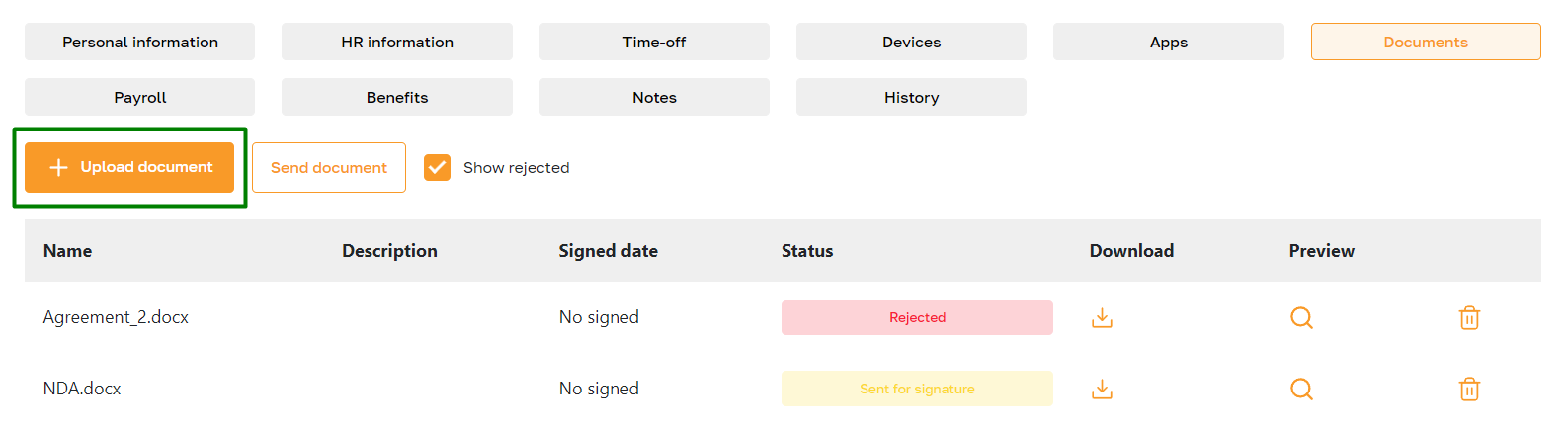
Fill in the required fields in the opened window and save the changes.
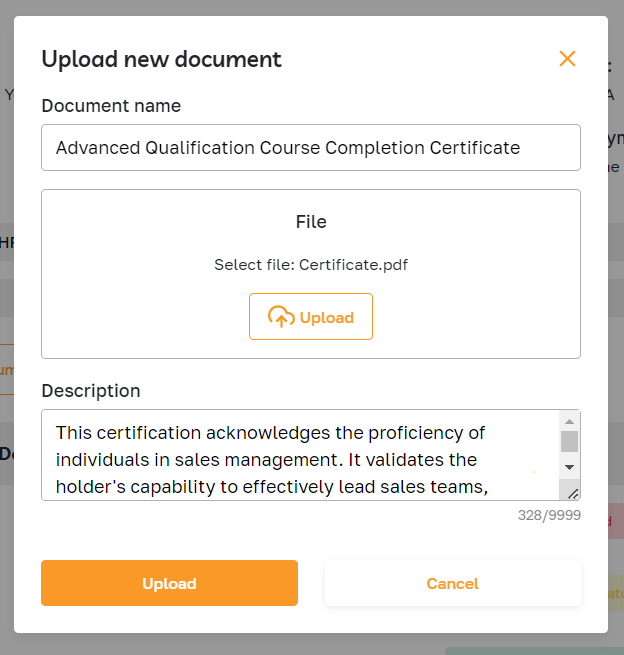
Sending documents for singing
The admin can send a document to an employee for signing by choosing it from the device. Click on the “Send document” button to send a document for signature.
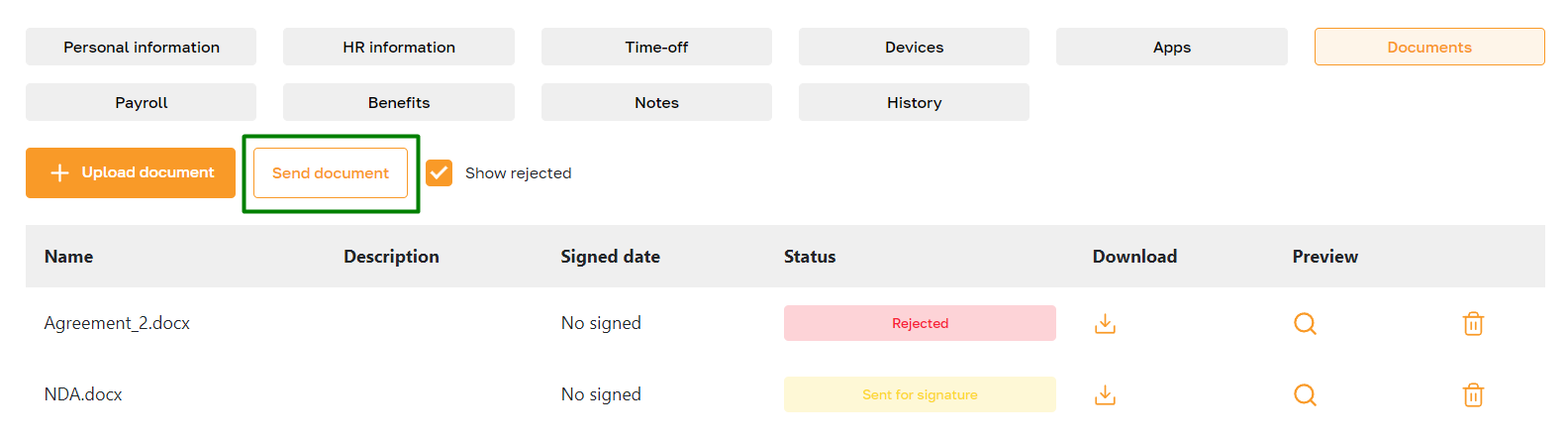
In the opened window, fill in the required fields and confirm the submission.
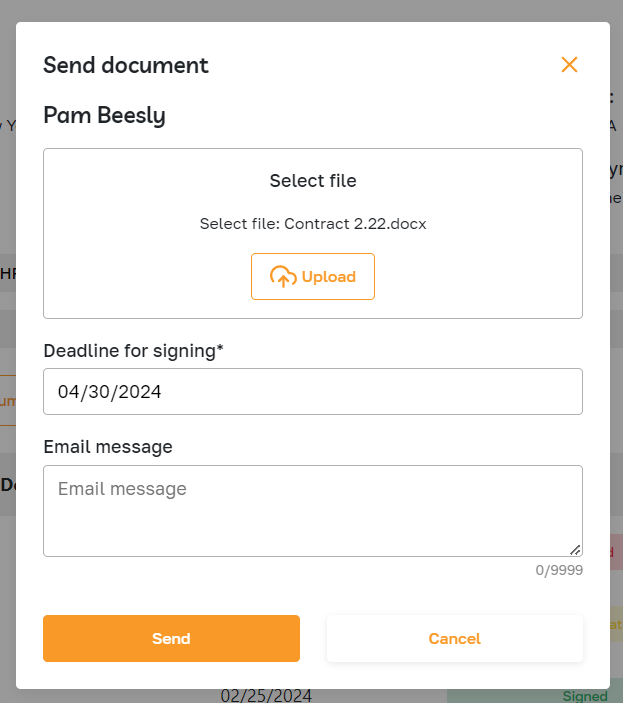
After sending the documents for signature, the admin can control the document workflow through the employee's profile or the Documents section.
The documents will be sent to recipients via email. Additionally, employees will be able to sign the document through their account.
The system will remind you and the document recipients when the signing deadline approaches.
