Tasks: Overview
Section description
The "Tasks" subsection is located in the "Home" section.
The Tasks subsection allows efficient control and management of current work assignments. Here, you can easily track task statuses, specify the assignee, set deadlines, and prioritize tasks. The section is divided into three tabs: My Tasks, Assigned, and Finished.

Features list:
- Creating a task with specifying title, subject, and description
- Specify the assignee
- Task prioritization (high, standard)
- Setting a deadline
- Tracking your tasks
- Task rejection
- Completing a task
- Tracking assigned tasks
- Deleting a task
- Editing a task
- Viewing completed tasks
Feature Overview
Creating a task
To create a task, go to the Tasks subsection and click on the "Create new task" button.
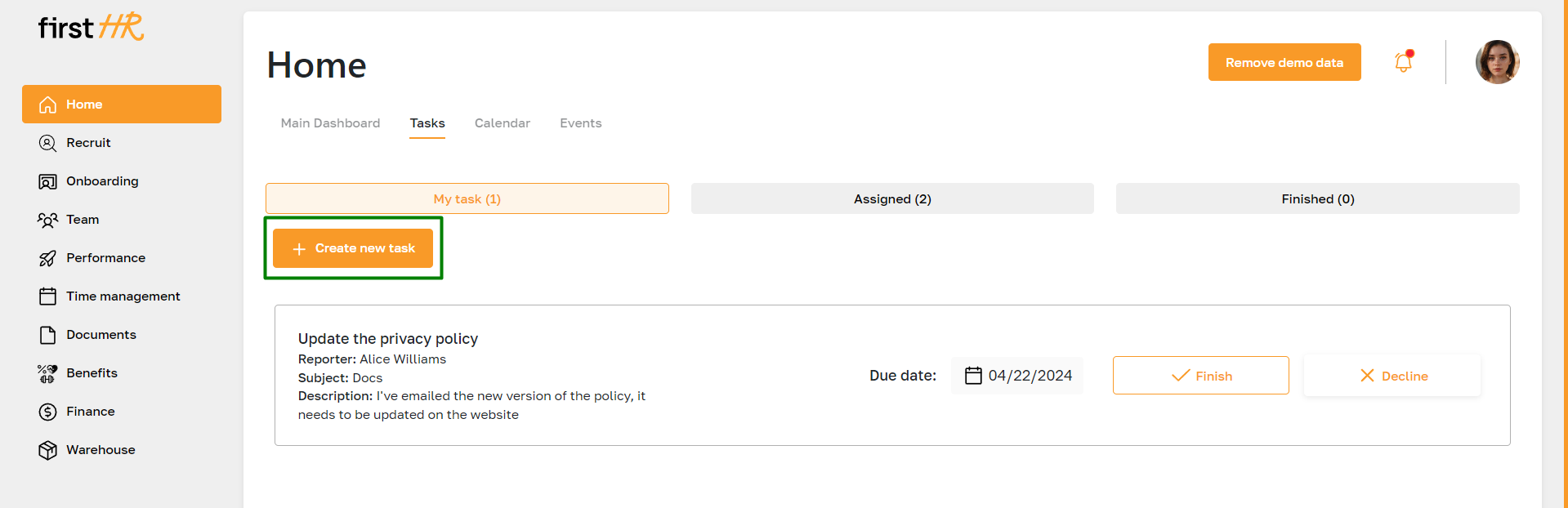
In the opened window, fill in the required fields. Specify the task title and subject, and select the assignee from the list of employees. Describe the task in detail in the Description field. Set the task deadline, prioritize it, and save the changes. The created task will appear in the "Assigned" tab.
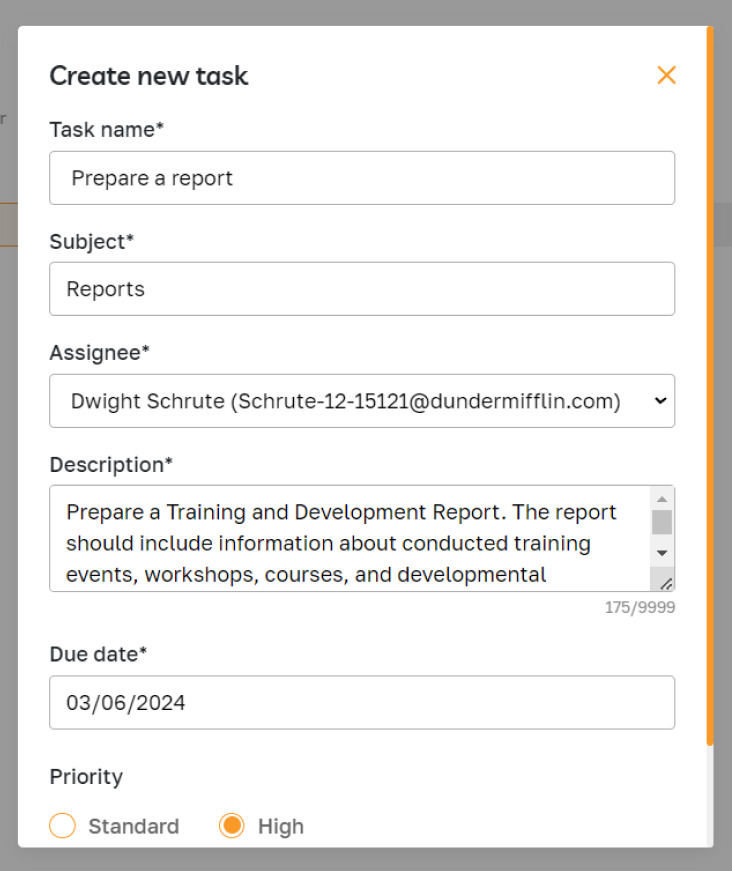
Tracking your tasks
The "My Tasks" tab stores tasks assigned to you.
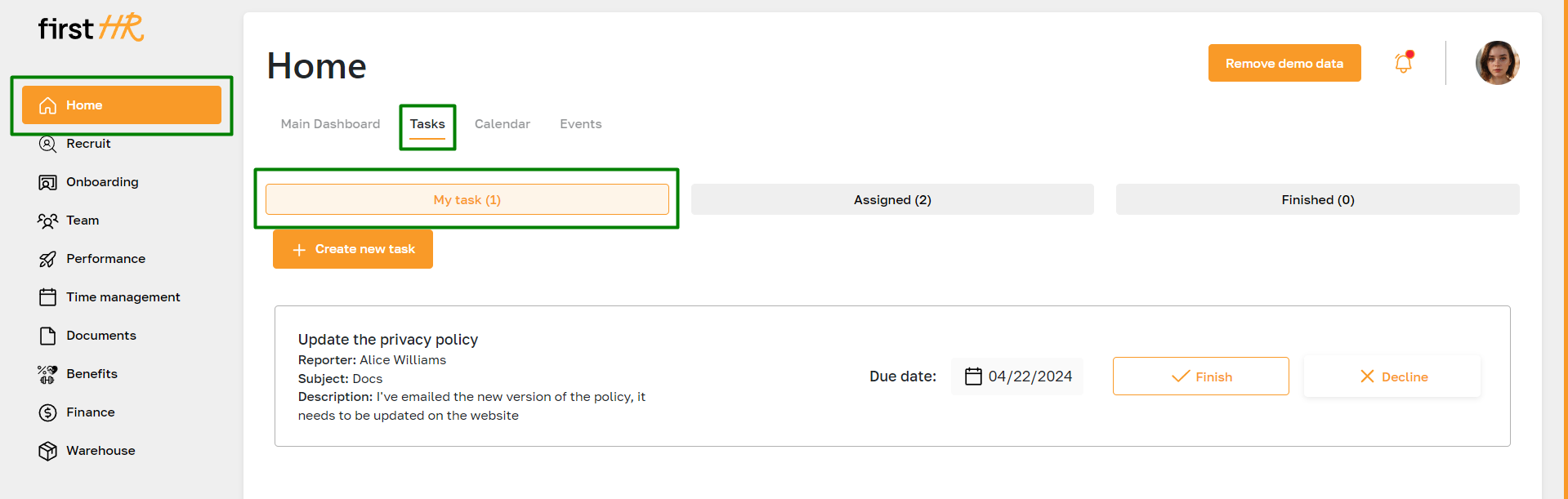
Here, you can view task details, mark a task as completed, or decline it.
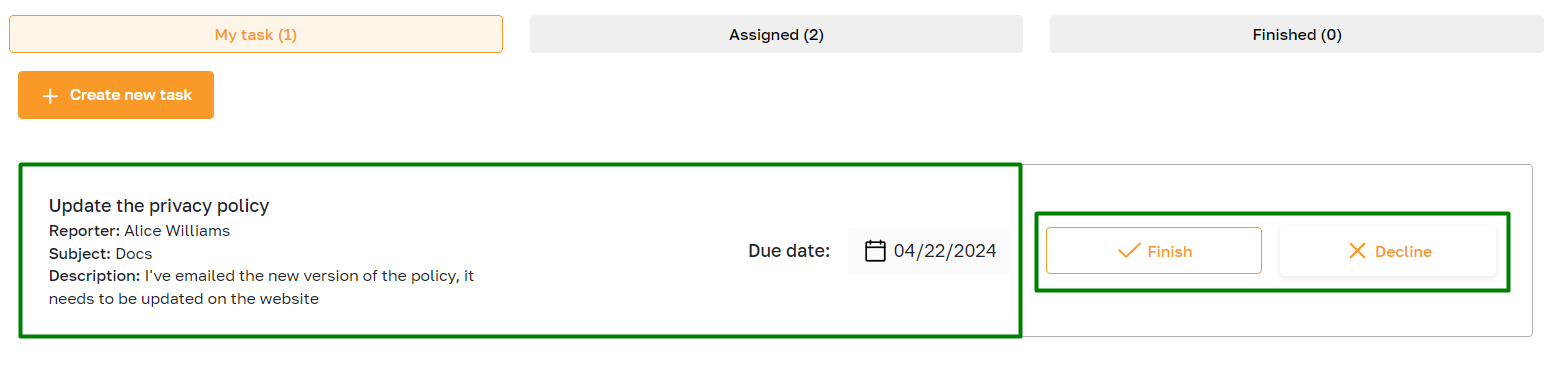
Task rejection
To reject a task, click the "My Tasks" tab and the "Decline" button.

Select the reason for rejection in the opened window and confirm the action.
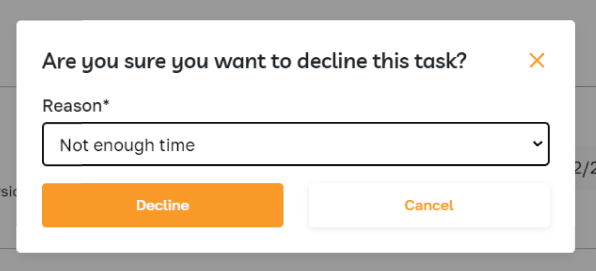
The declined tasks are stored in the "My Tasks" tab. The task creator will also receive a notification about the rejection.
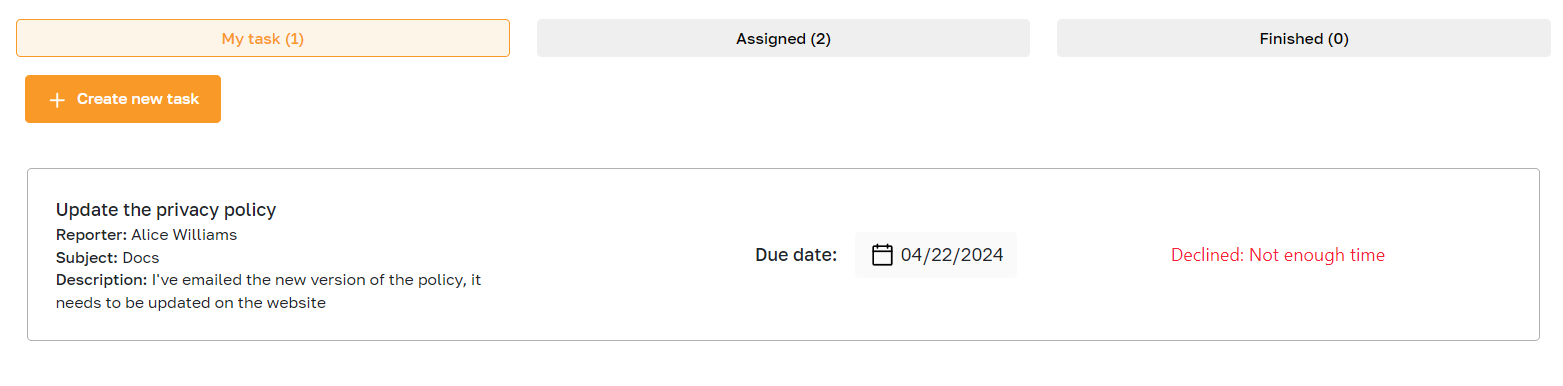
Completing a task
To complete a task, go to the "My Tasks" tab and click the "Finish" button.
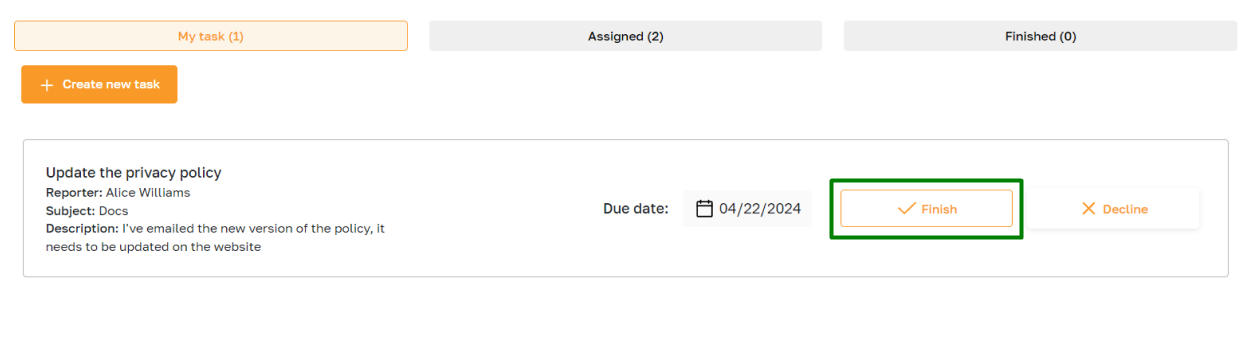
After completion, your tasks and tasks assigned to your employees are moved to the "Finished" tab.
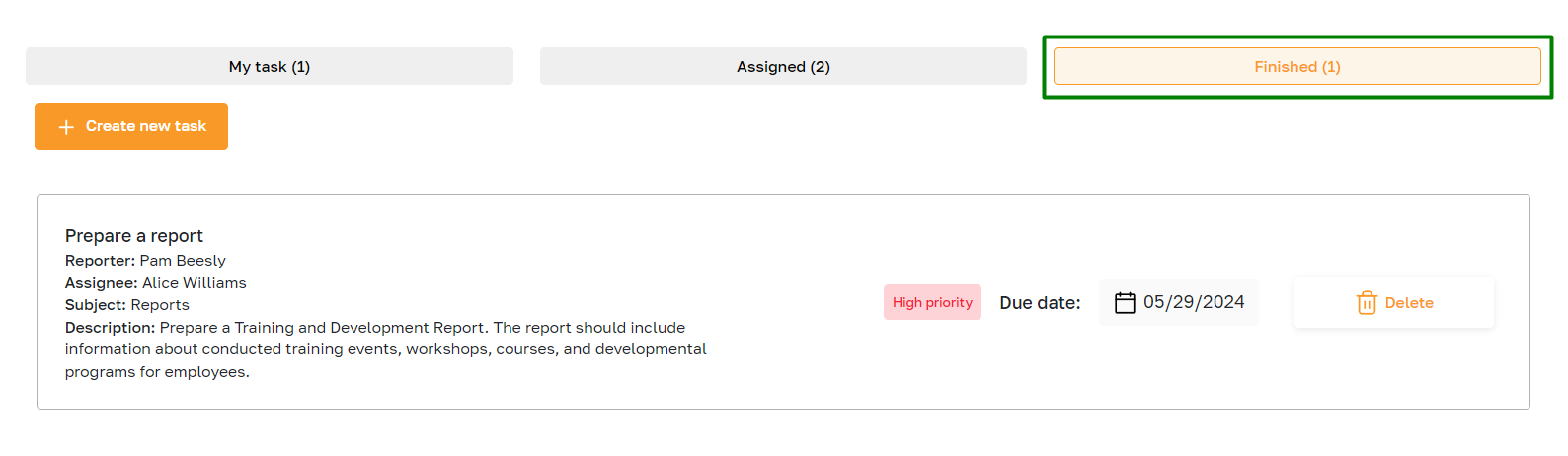
Tracking assigned tasks
The Assigned tab contains a list of tasks that you have assigned to your employees. In this tab, you can view declined tasks and the reason for rejection and edit or delete a task.
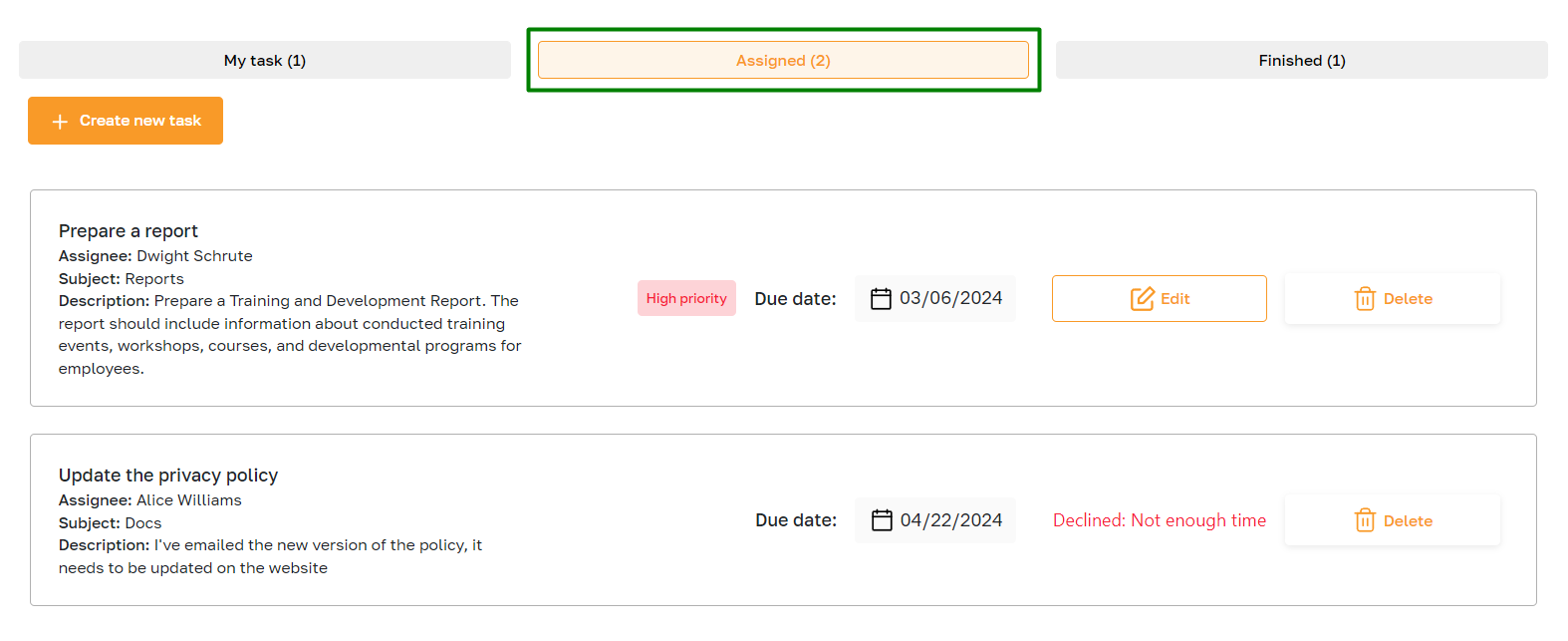
Deleting a task
You can only delete tasks you have assigned. To do this, go to the Assigned tab and select the task you want to delete.
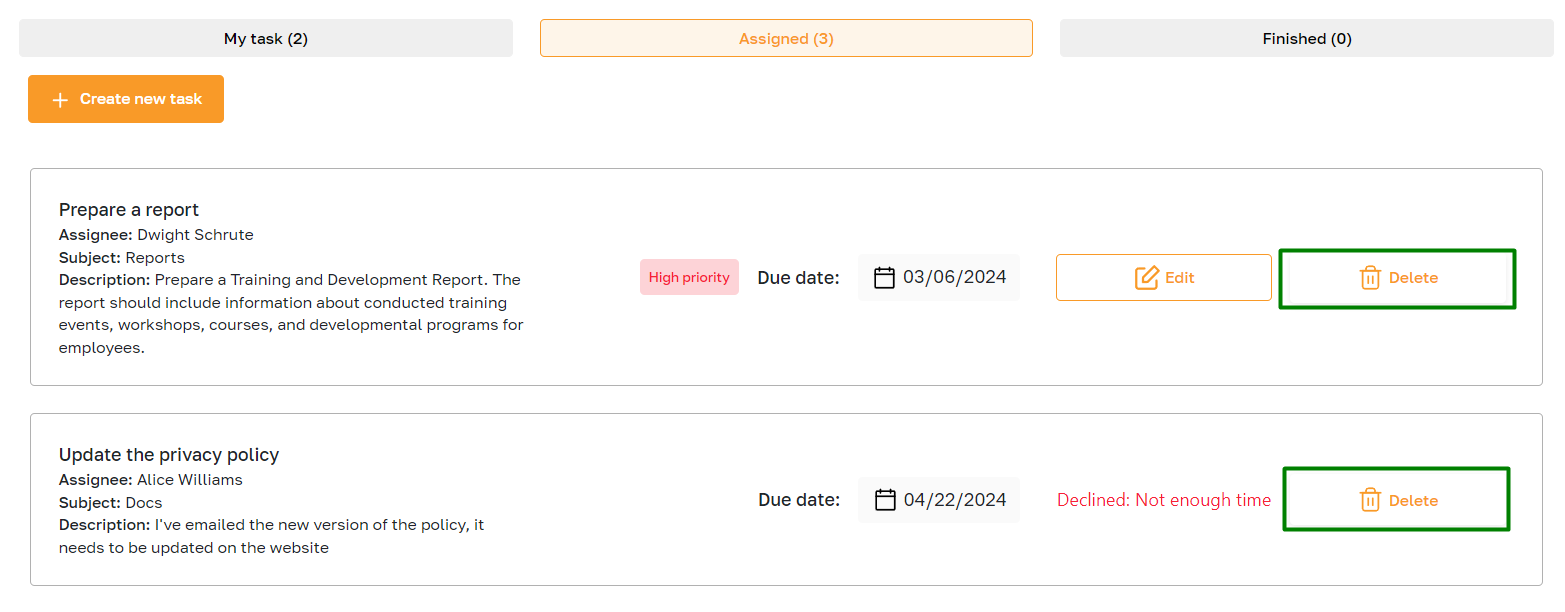
Confirm deletion. The deleted task will disappear from your and the assignee's tasks.
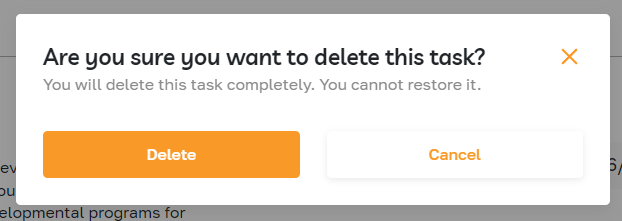
You can also delete completed tasks. To do this, go to the "Finished" tab and select the task you want to delete.
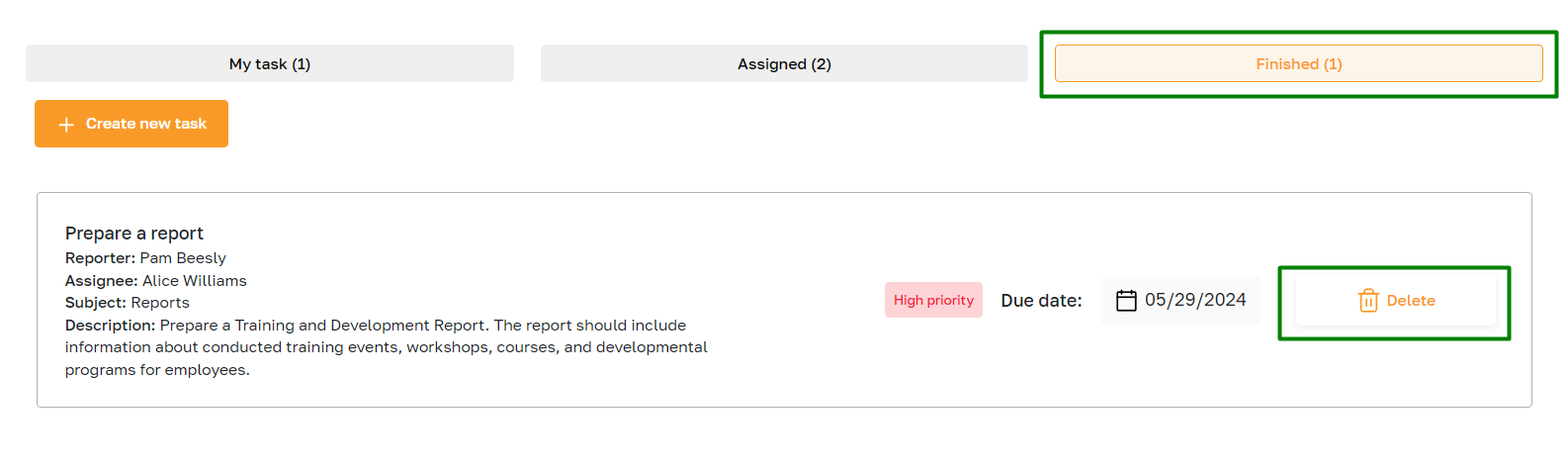
Editing a task
Editing a task is only available to the task creator. To edit a task, click the Edit button on the Assigned tab.
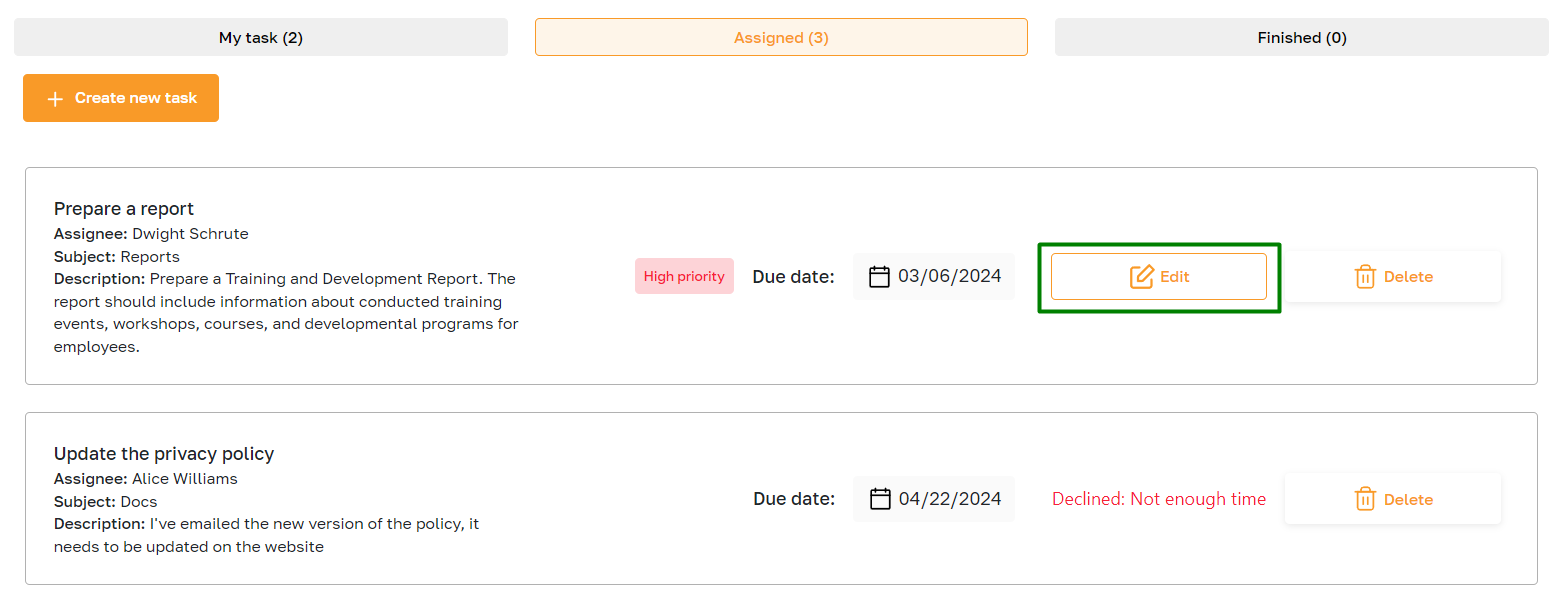
Edit the fields and save the changes.
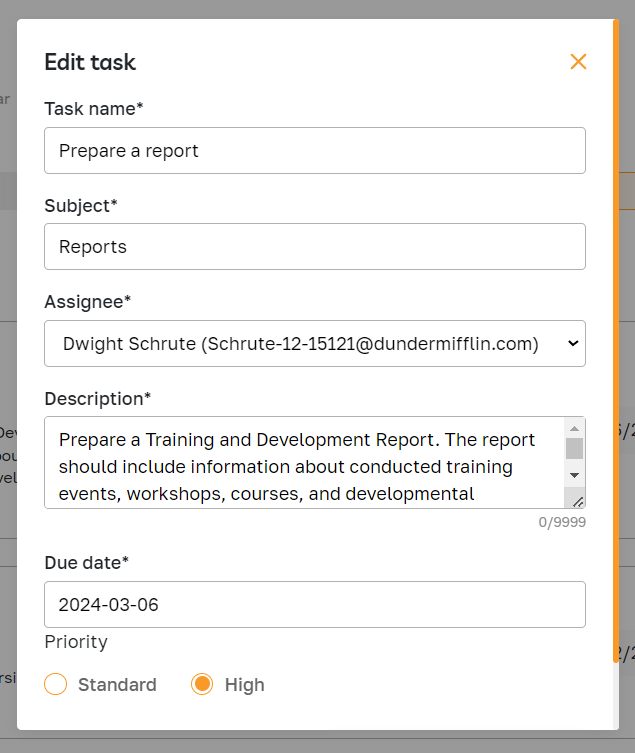
Viewing completed tasks
You can view the archive of all completed tasks in the "Finished" tab. Here, you can review each task's details and delete them.

