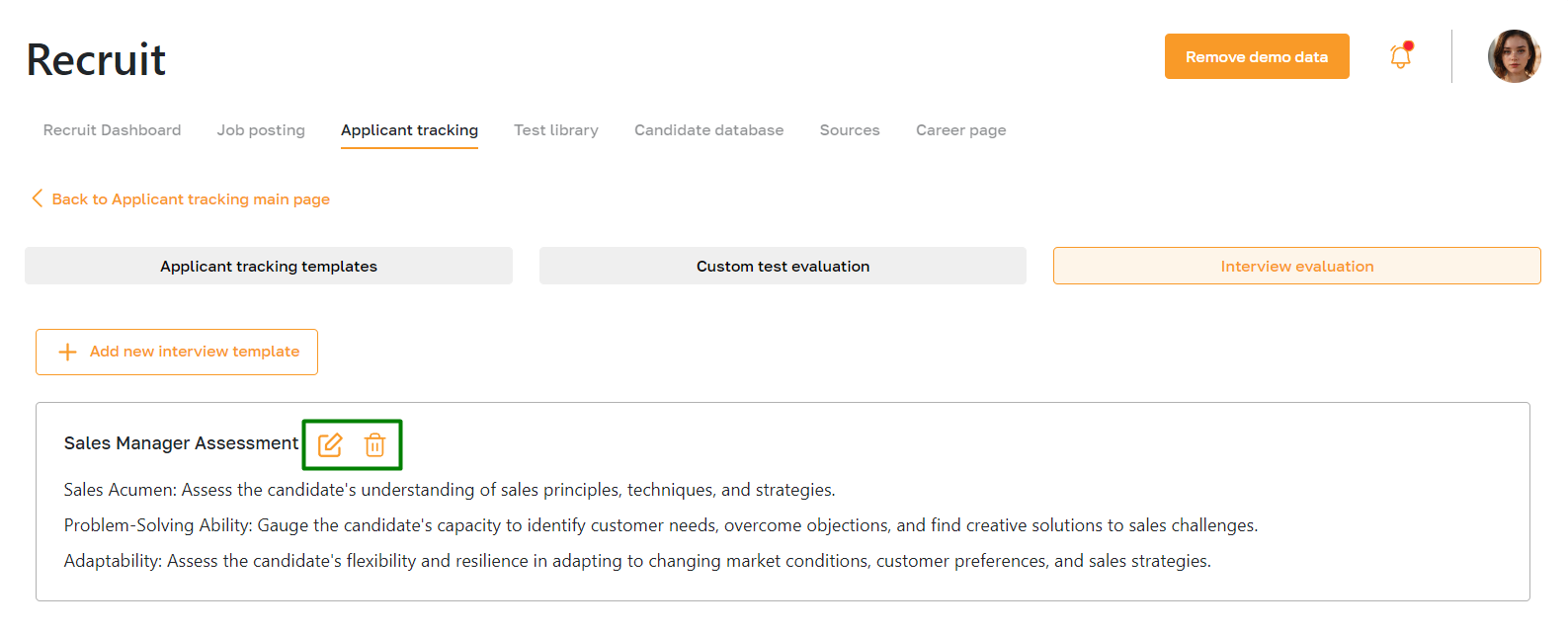Applicant Tracking: ATS Settings
Section description
The ATS (Applicant Tracking System) settings subsection within the Applicant Tracking section provides a comprehensive set of tools to manage and customize templates for tracking applicants, evaluating tests, and assessing interviews. This feature-rich subsection ensures that recruitment processes are streamlined, efficient, and tailored to the organization's specific needs.
Using ATS settings, admins can create, edit, or remove templates ensuring consistency and efficiency throughout the recruitment lifecycle.
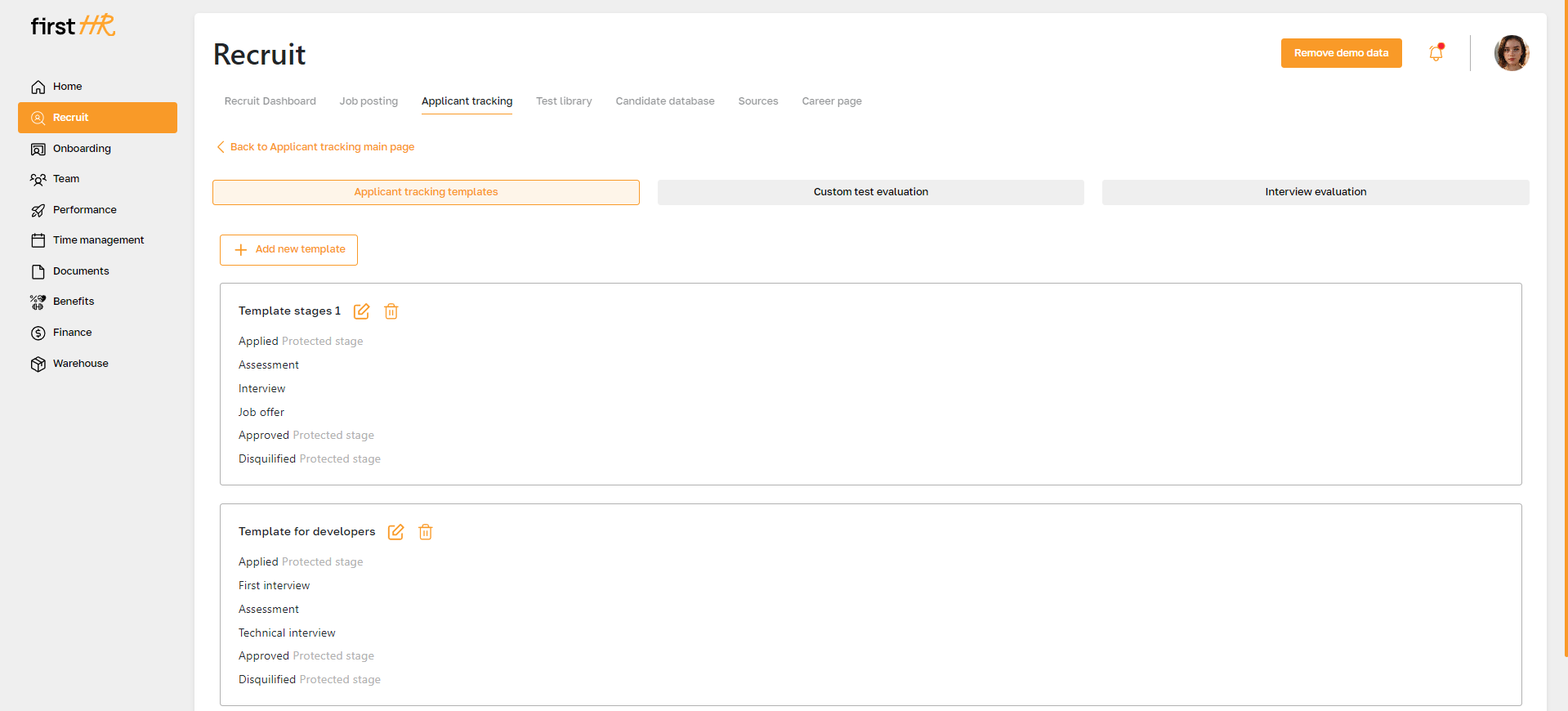
Features list
- Applicant tracking templates
- Custom test evaluation templates
- Interview evaluation templates
Feature Overview
To view a list of templates, navigate to the "Applicant Tracking" subsection in the "Recruit" section and click on the "ATS Settings" button.
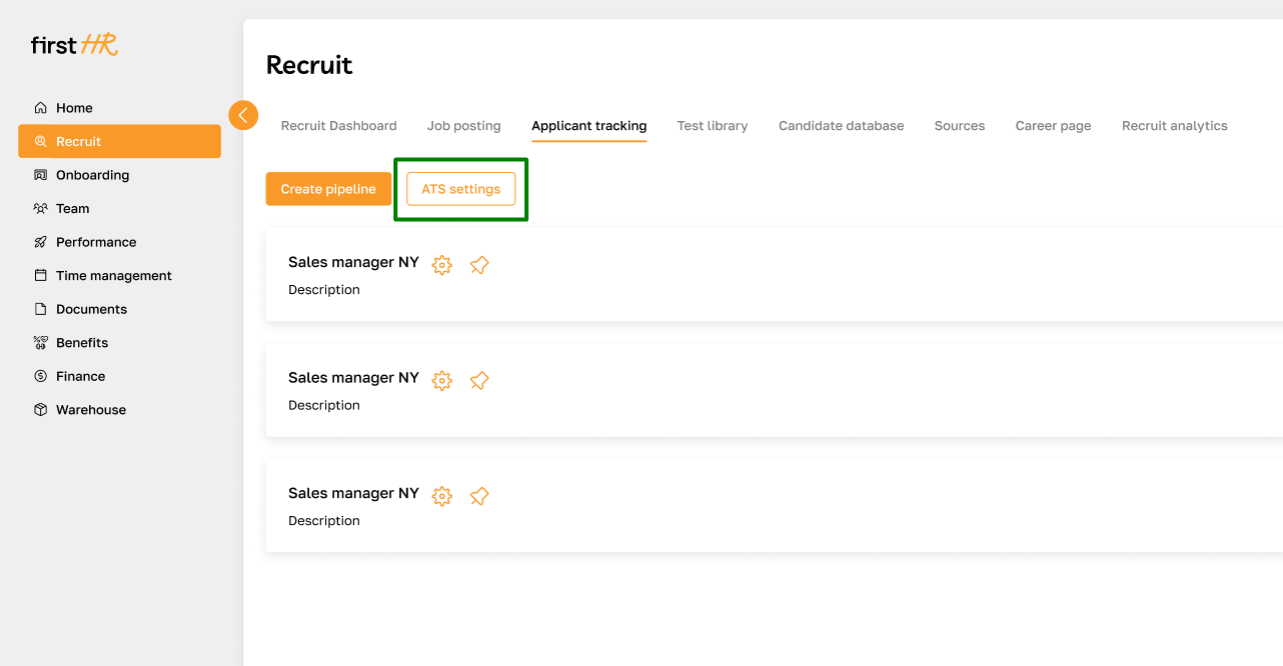
The settings are divided into three tabs that contain information on applicant tracking templates, test evaluation templates, and interview evaluation templates. Let's take a closer look at each of them.
Applicant tracking templates
On the first tab, users can browse through the existing templates stored in the system and review the details of each template, such as its name and stages.
Applicant Tracking Templates allow admins to customize the hiring stages for candidates within the recruitment process. These templates serve as a framework to define the sequential steps in evaluating and progressing candidates from application to hire. Admins can tailor these stages to align with their organization's unique hiring workflow, ensuring consistency and efficiency throughout the recruitment lifecycle.
Using Applicant Tracking Templates, admins can create, modify, or remove various stages such as interviews, assessments, and final selection.
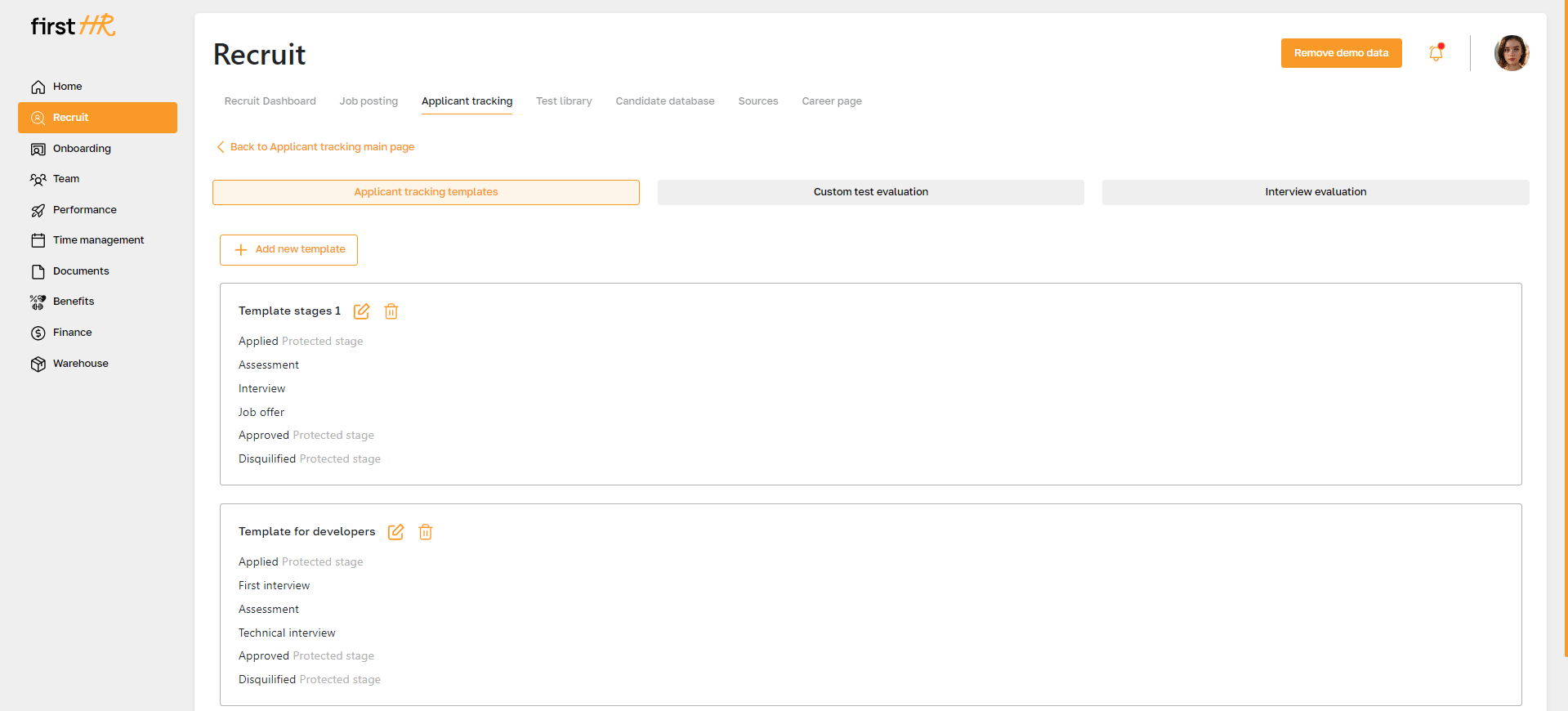
Creating a new Applicant tracking template
With this feature, users can create a new template from scratch. They can define the template name and configure its stages according to their requirements.
Click the "Add new template" button to create a new template.
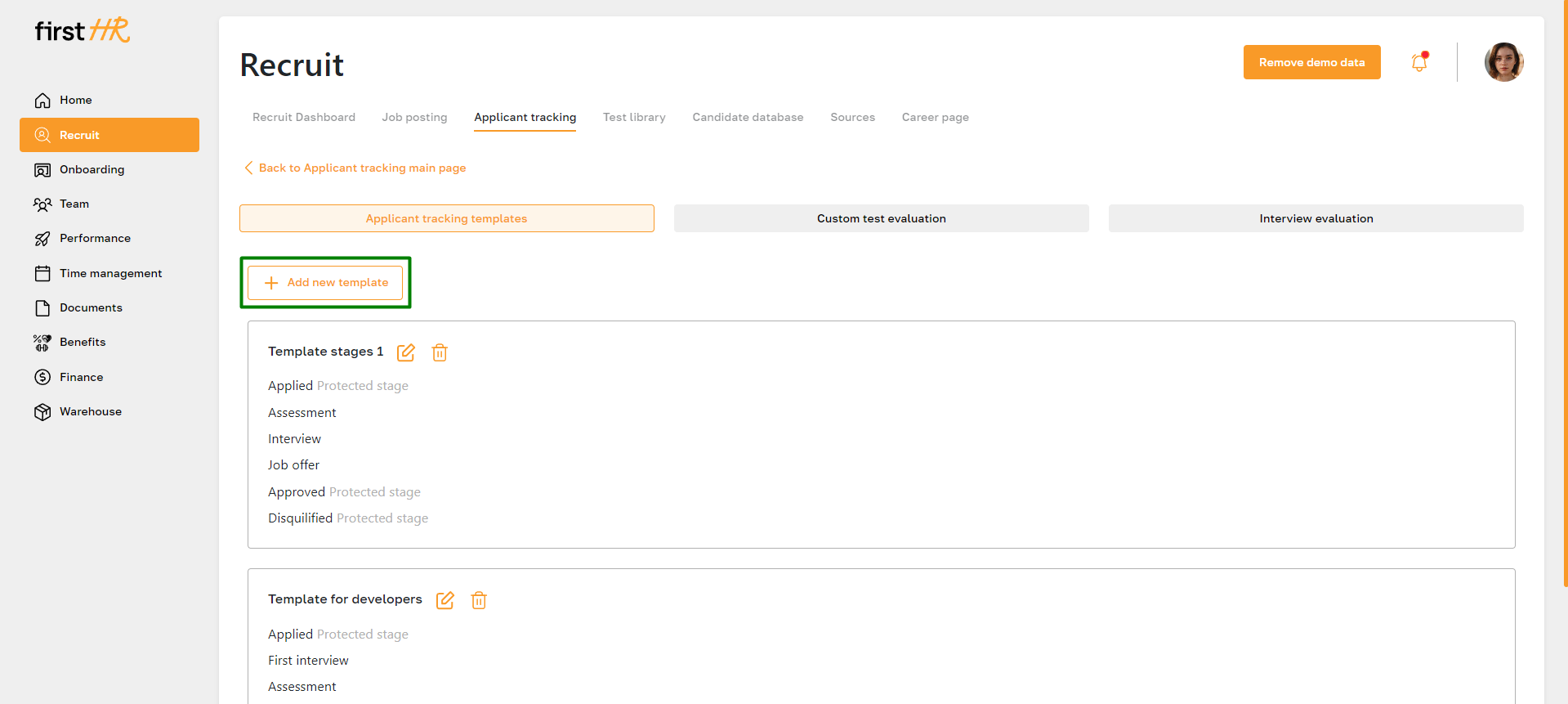
Enter the template name, create intermediate steps, and save the new template.
Please note that the first step is "Applied", and the last two steps are "Approved" and "Disqualified," which cannot be changed. Their names and order always remain the same.
After saving the template, it will appear in the list and be available for selection when publishing a new vacancy.
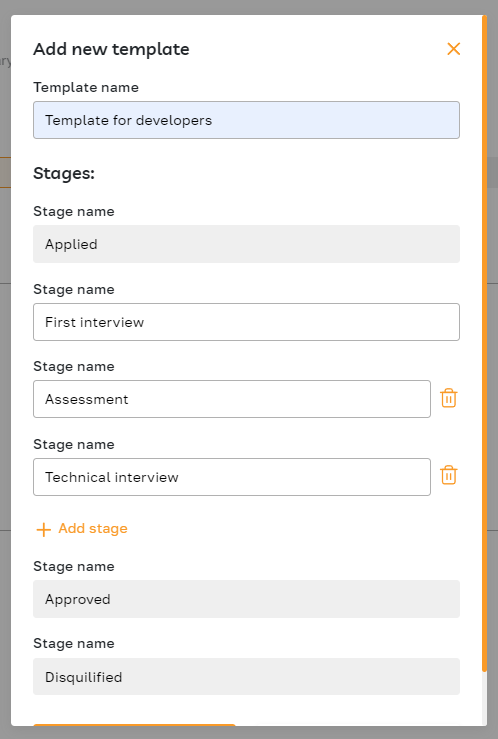
Editing an Applicant tracking template
Users have the option to modify existing templates. This includes updating the template name and adjusting its stages to accurately reflect the desired workflow or structure.
To edit a template, click on the highlighted icon.
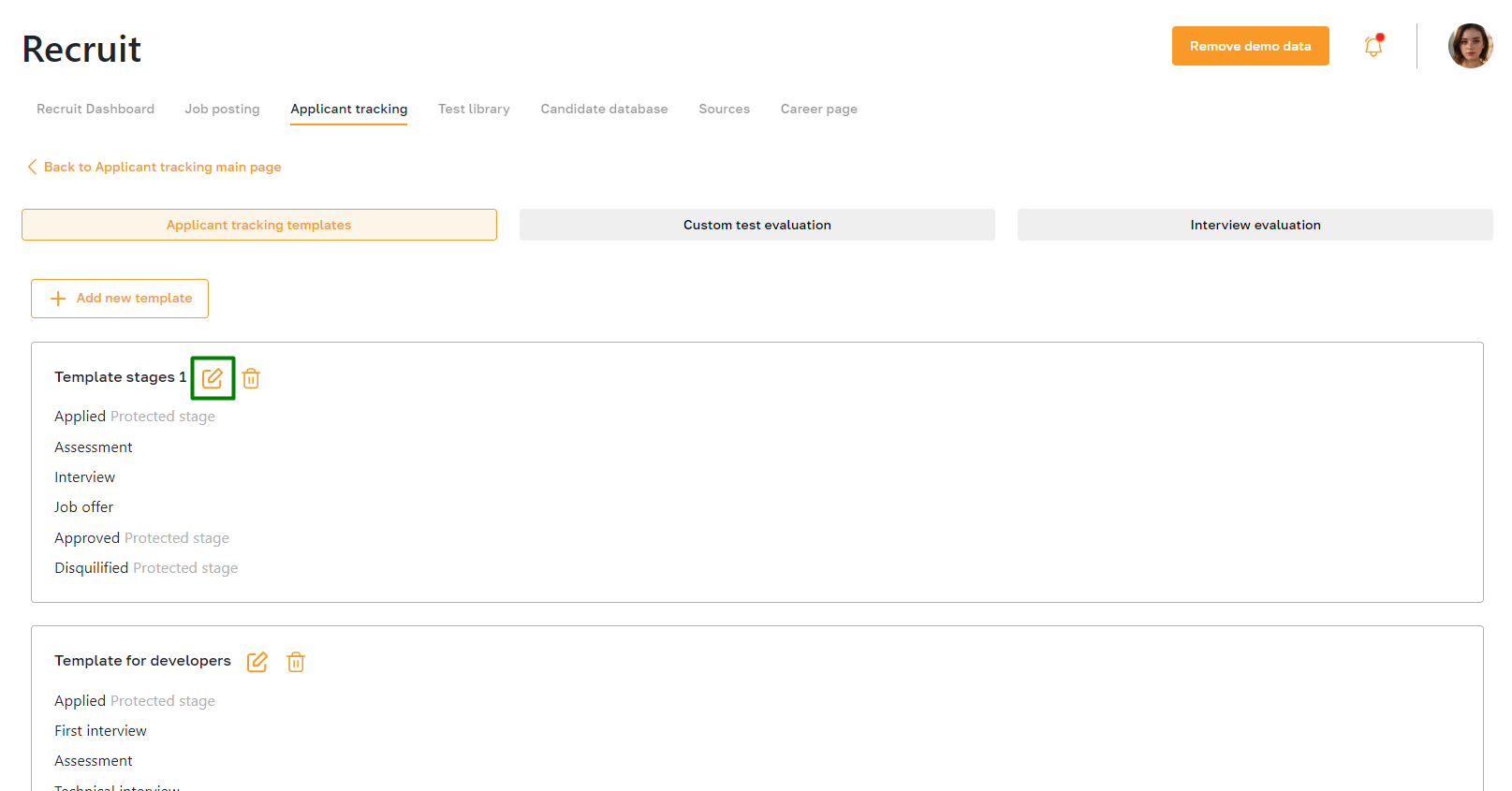
Edit the fields and save the changes.
Please note that you cannot modify the Applied, Approved, and Disqualified stages.
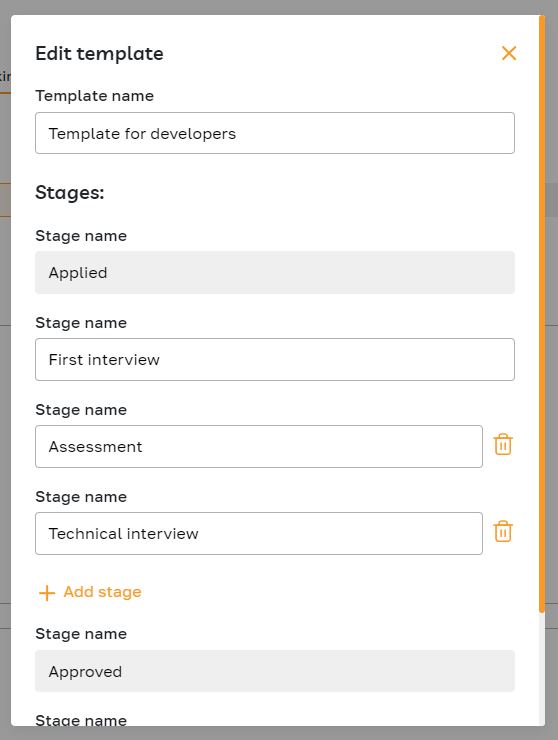
Deleting an Applicant tracking template
This function enables users to remove unnecessary or outdated templates from the system.
To delete a template, click the highlighted icon and confirm the action.
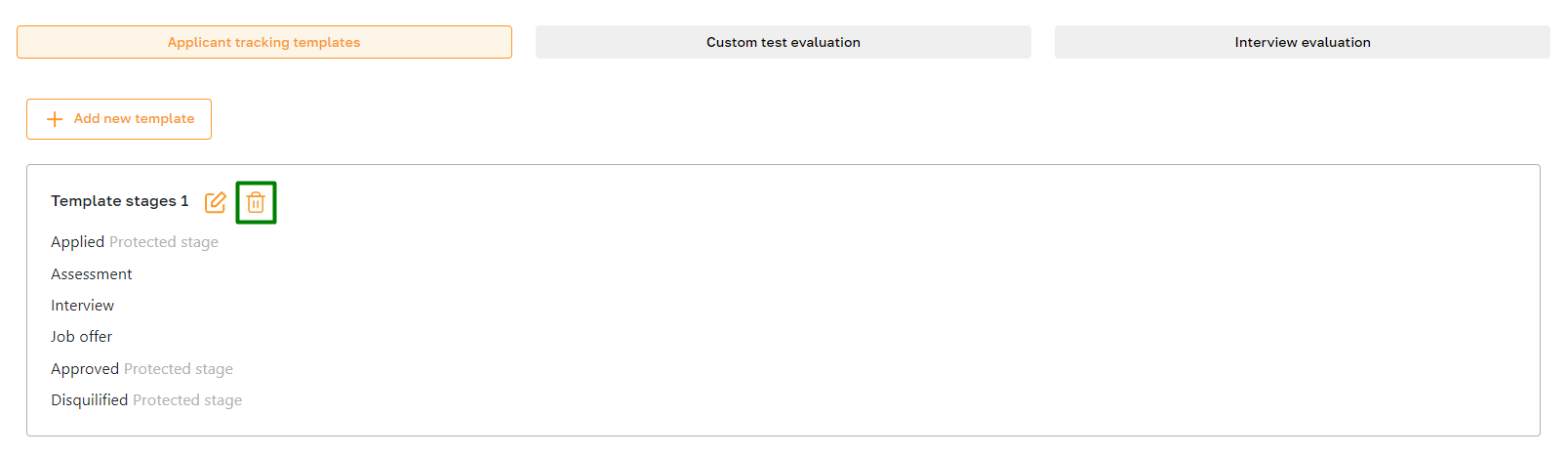
Custom Test Evaluation templates
In this tab, admins can establish evaluation criteria for assessing applicants based on test assignment results. Users can create new test evaluation templates, define criteria, and manage existing templates through editing or deletion.
Creating a new Custom Test Evaluation Template
In the "Custom Test Evaluation" tab, click the "Add New Test Evaluation Template" button.
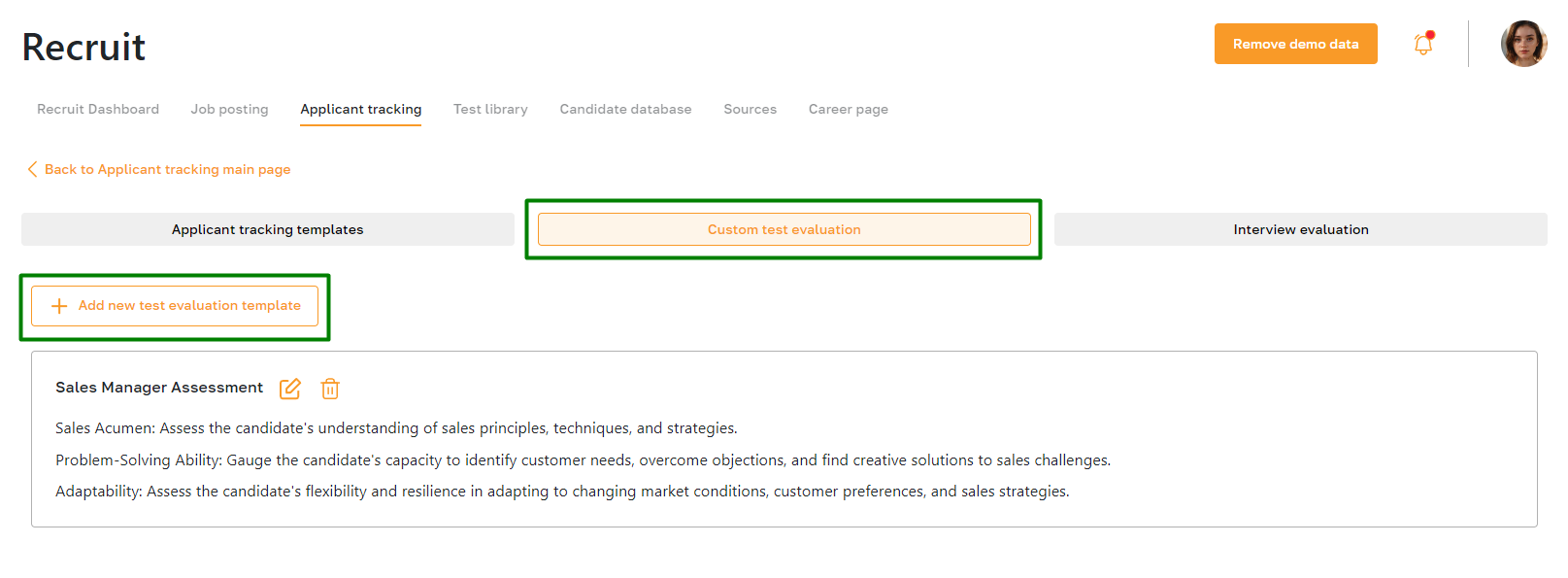
Enter the template name and the evaluation criteria. The "Add Criteria" button allows you to add additional criteria.
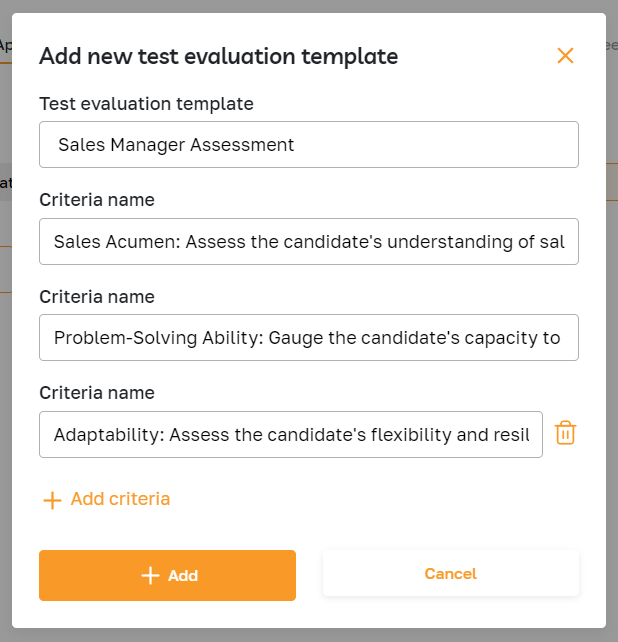
You can now select the created assessment template when submitting the test to a candidate. Read more about this in this article.
Editing and deleting a Custom Test Evaluation Template
You can delete and edit created templates using the highlighted icons.
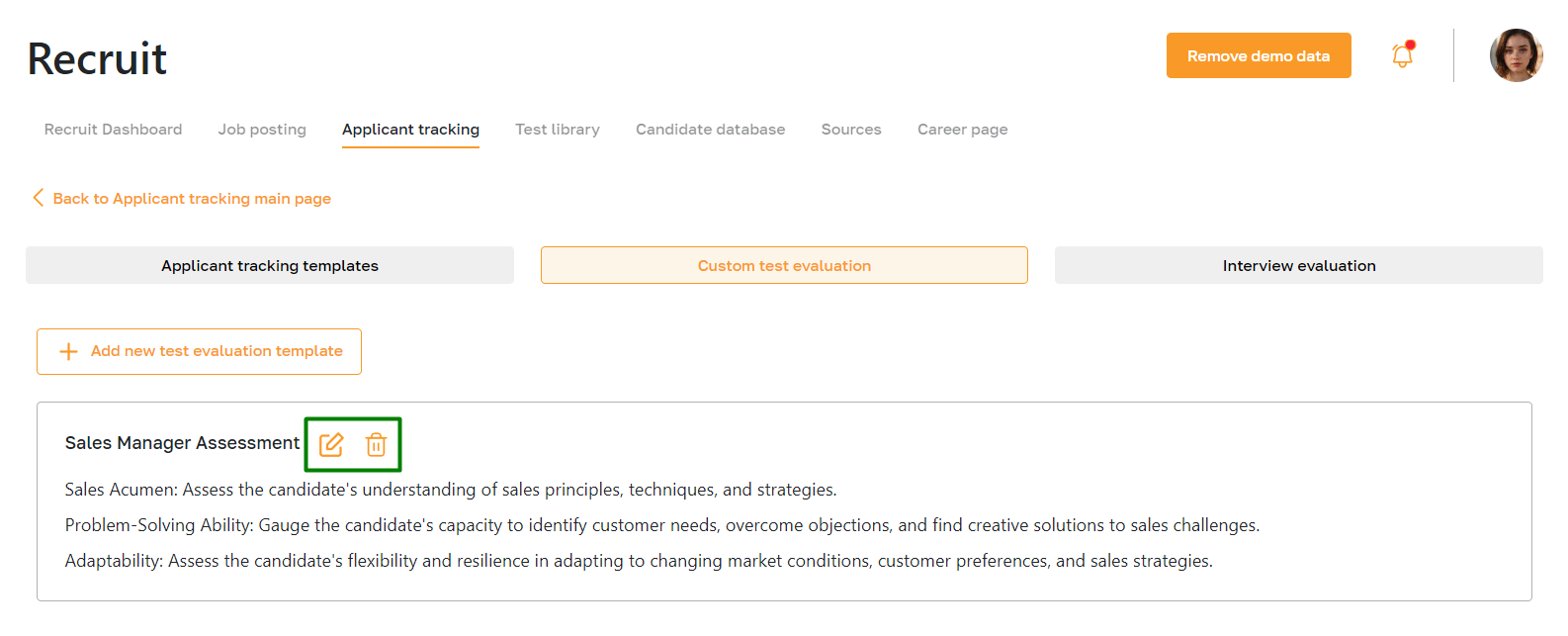
Interview Evaluation templates
This tab allows admins to set up evaluation criteria for interview assessments. Users can create, edit, and delete interview evaluation templates, ensuring that the criteria align with the job vacancy's requirements for candidate assessment.
Creating new Interview Evaluation templates
In the "Interview evaluation" tab, click the "Add new interview template" button.
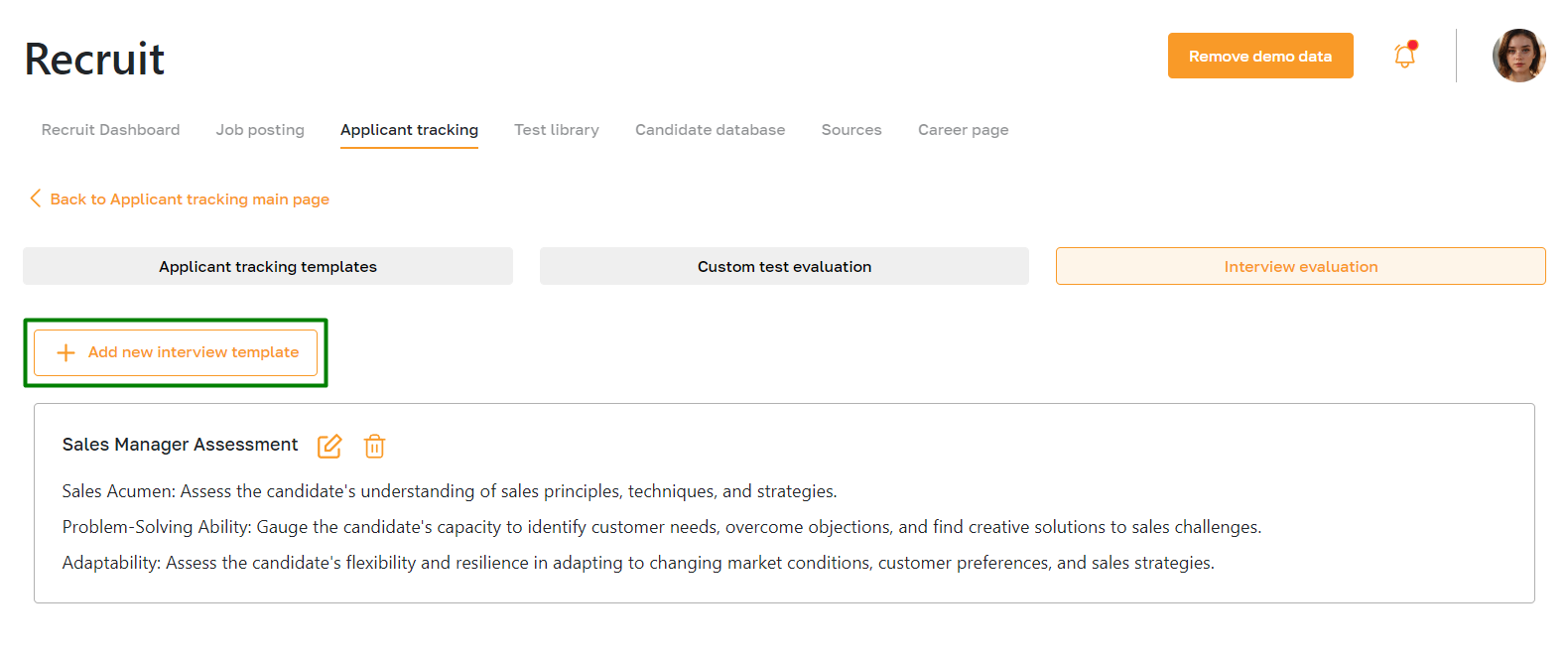
Enter the template name and the evaluation criteria. The "Add Criteria" button allows you to add additional criteria.
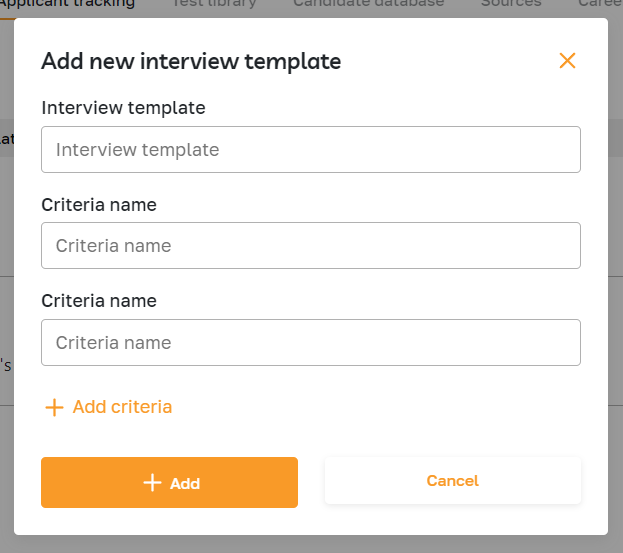
You can now select the created assessment template when sending an interview invitation to a candidate. Read more about this in this article.
Editing and deleting Interview Evaluation templates
You can delete and edit created templates using the highlighted icons.