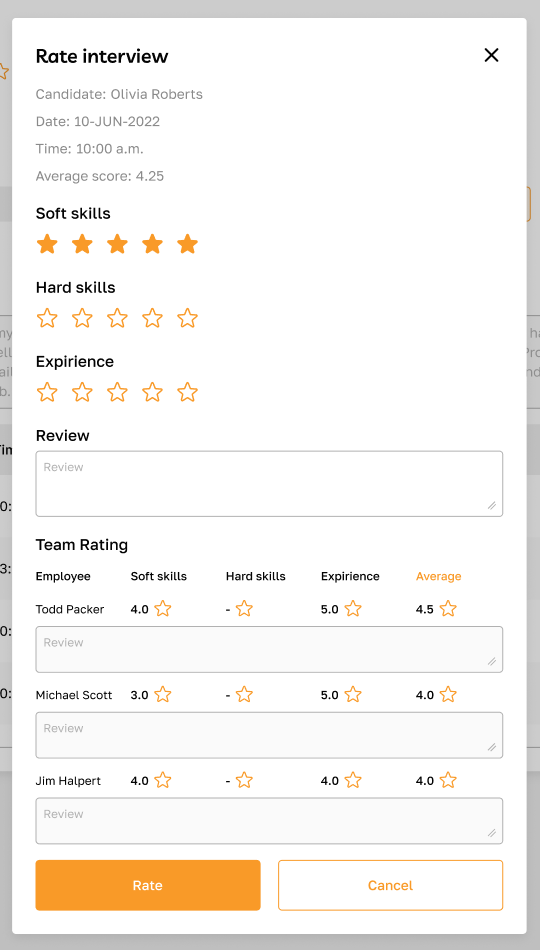Applicant Tracking: Candidate Interview
Section description
In the "Interview" tab, the admin can view a list of scheduled and completed candidate interviews. This tab facilitates convenient management of all stages of the interview process, from planning to evaluating candidates after completion. Here, interviews can be scheduled using various methods, including integrated calendars and different types of links (Zoom, Microsoft Teams, Google Meet, custom links), along with the option to select assessment criteria predefined by the hiring team.
Additionally, upon completion of interviews, an AI system automatically generates a comprehensive summary of the candidate's interview based on feedback from the hiring team.
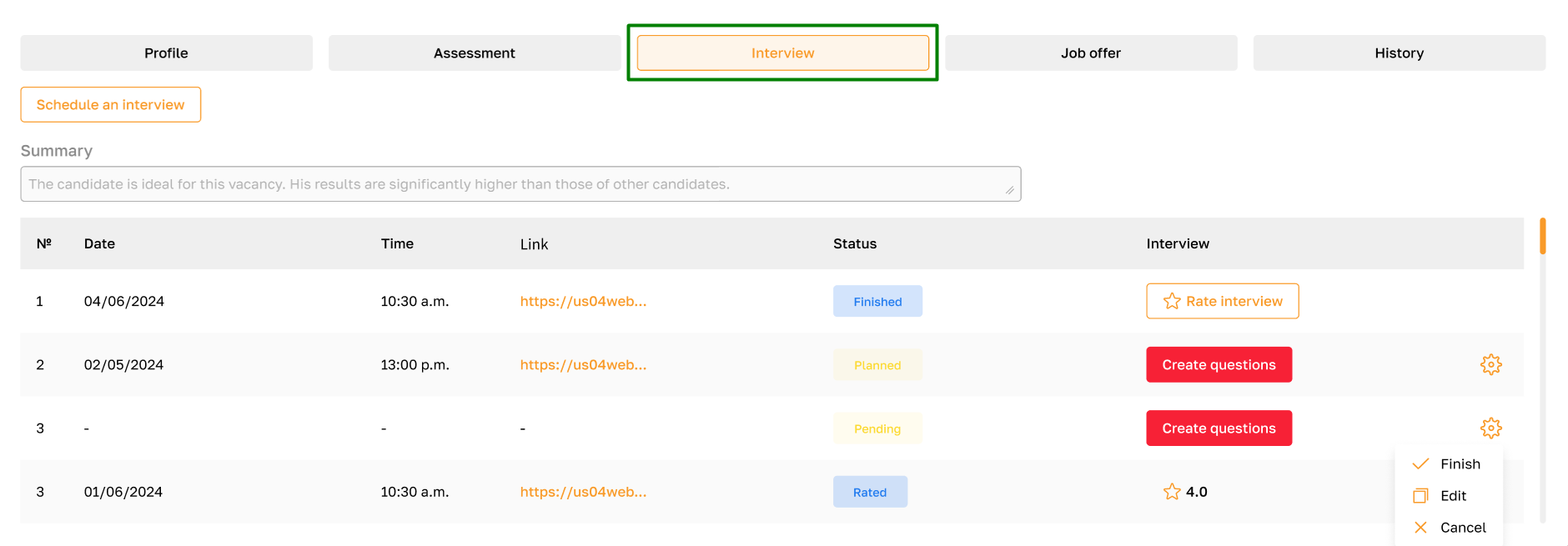
Features list
- Viewing the list of interviews
- Creating Evaluation criteria
- Sending interview invitations
- AI Interview Question Generation
- Cancellation of Interview
- Completion of Interview
- Editing Interview
- Interview Evaluation
Feature Overview
Viewing the list of interviews
The "Interview" tab allows the admin to manage all stages of interviews with candidates. The admin can schedule interviews using various methods to ensure an efficient process.
In the tab, the following types of statuses are possible:
Pending: The invitation was sent, and we await the candidate's action.
Planned: The candidate has chosen a convenient date and time, and a meeting link has been generated and sent to the participants.
Finished: The interview is completed, and the hiring team can assess the candidate according to evaluation criteria.
Rated: The hiring team has evaluated the interview. This assessment will be considered when generating the AI summary and calculating the candidate's overall rating.
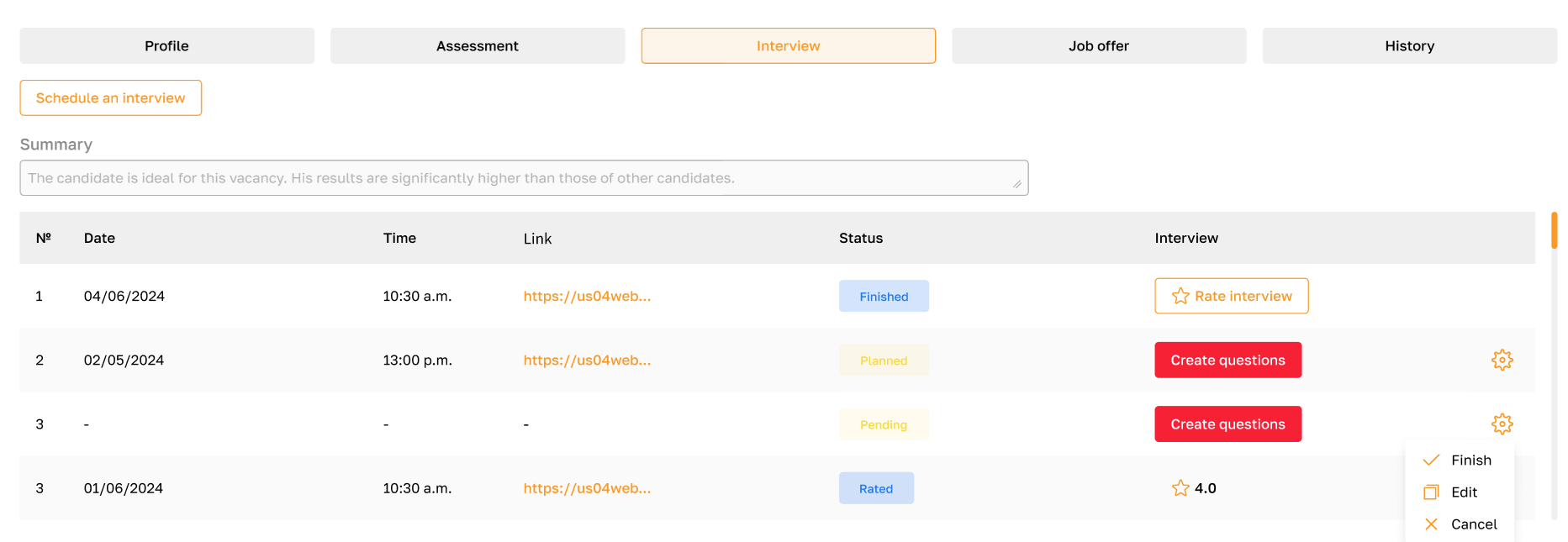
Interviews are also displayed in the Home section calendar, providing a centralized view of upcoming events. Additionally, scheduled interviews are highlighted in the Recruit section dashboard for streamlined tracking and management.
Creating Evaluation criteria
Before sending an invitation, the admin must establish evaluation criteria that the hiring team will use to assess the candidates based on the interview results.
To do this, navigate to the "Applicant Tracking" subsection within the "Recruit" section and click on the "ATS Settings" button.
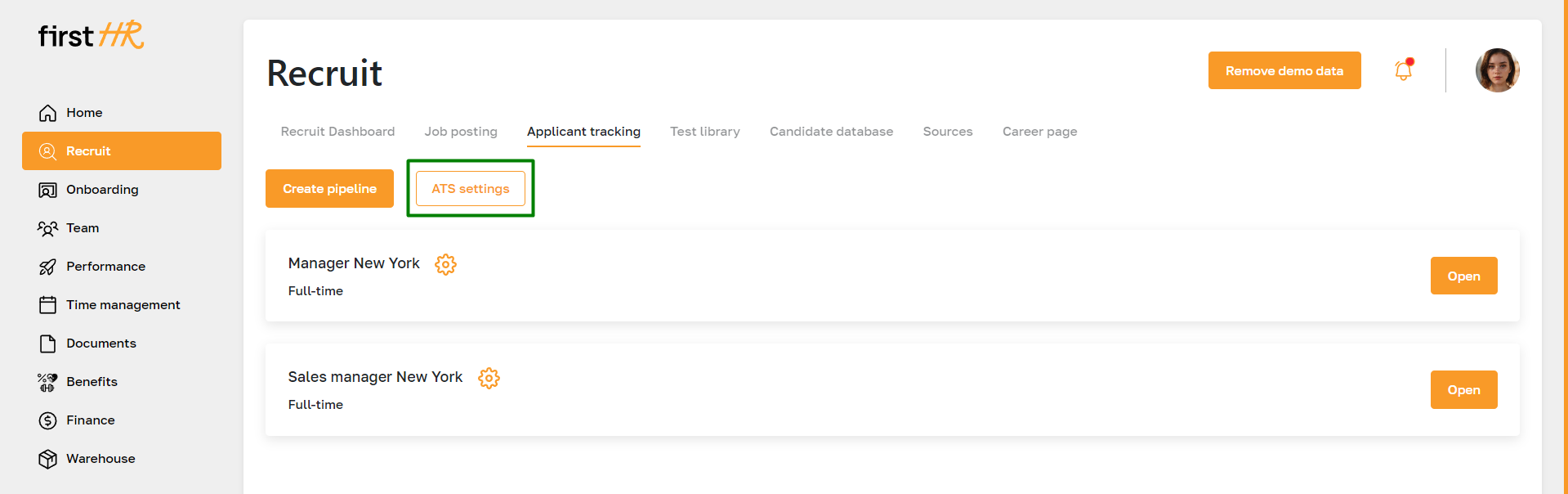
In the "Interview evaluation" tab, click the "Add new interview template" button.
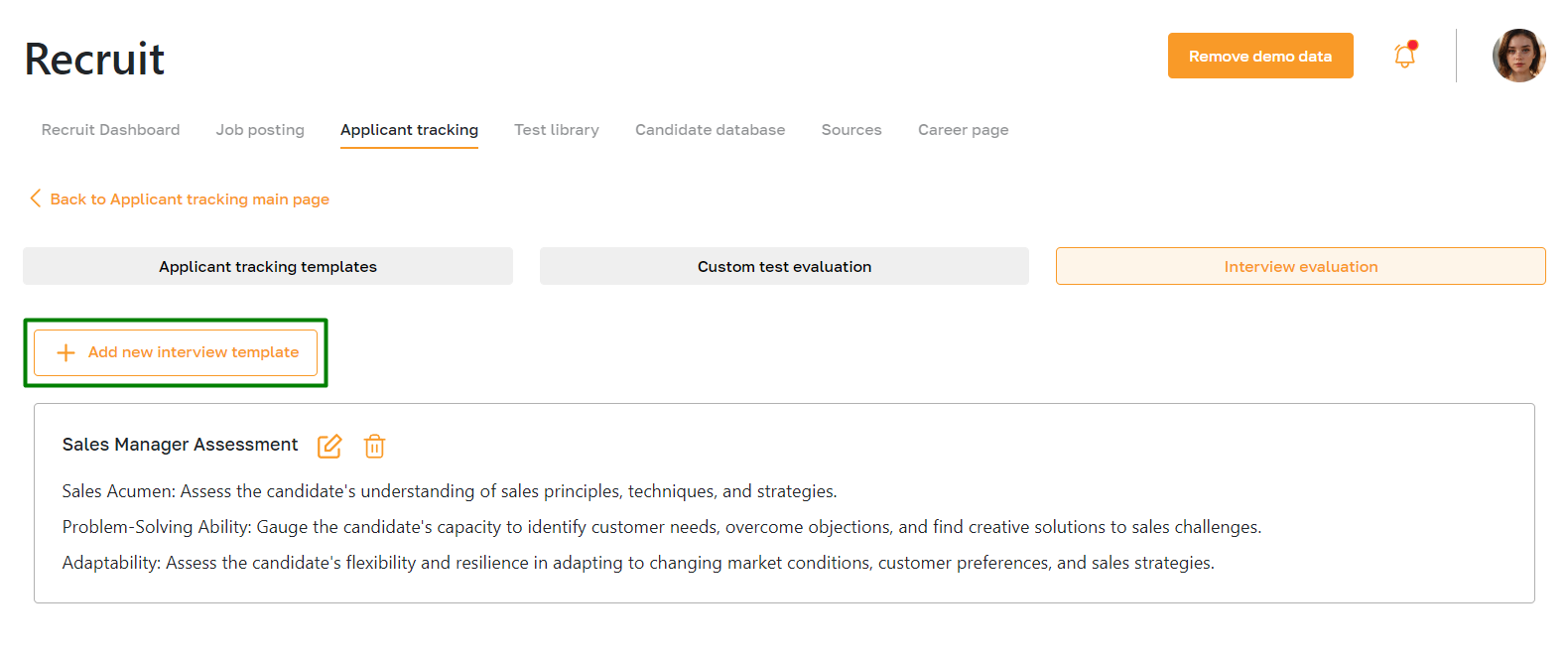
Enter the template name and the evaluation criteria. The "Add Criteria" button allows you to add additional criteria.
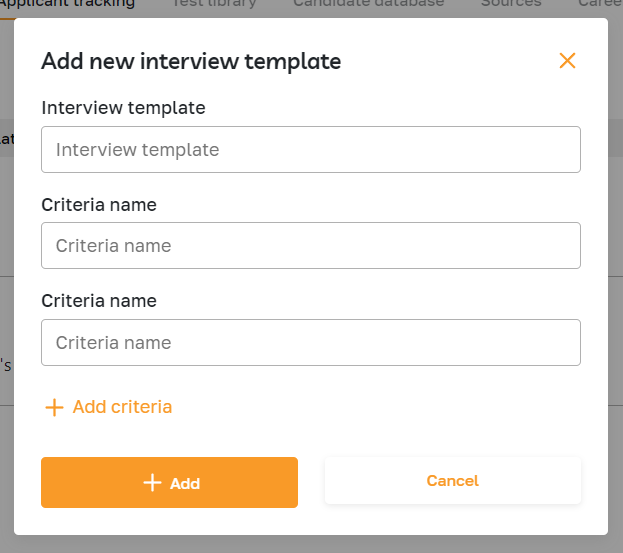
You can delete and edit created templates using the highlighted icons.
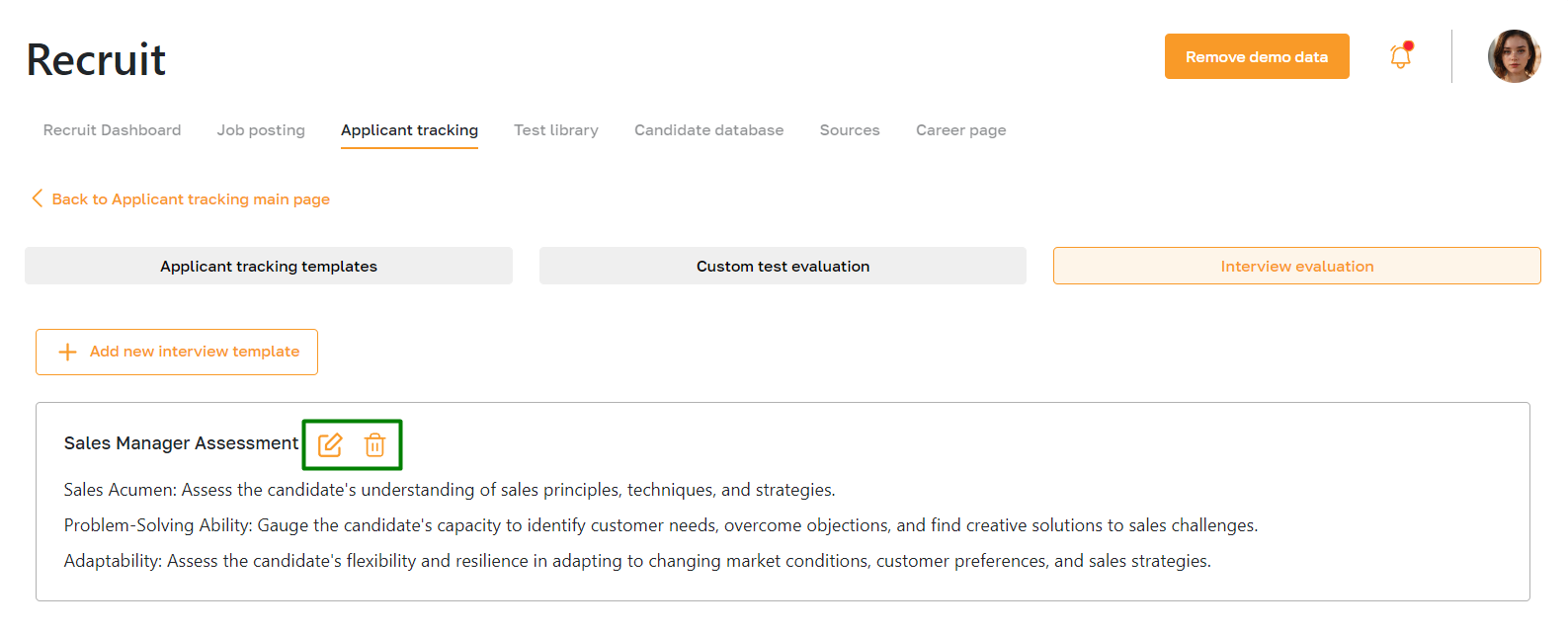
Sending interview invitations
Click the "Schedule an interview" button to send an interview invitation.

Interview invitations include the following options:
Calendar Selection
- Scheduling through the FirstHR calendar: The admin can schedule an interview using the integrated FirstHR calendar configured directly on the platform. After sending the invitation, the candidate will receive an email with a link to the calendar, where they can choose a convenient date and time for the interview.
- Calendly: The candidate is sent a link to the HR calendar with suggested available dates and times.
Meeting Links
- Custom link: HR can attach a custom meeting link generated by any convenient video call service to the interview.
- Physical location: An option for offline interviews, where the admin can specify the meeting location address.
- Integration with video conferencing platforms: Using a link for online interviews through integration with video conferencing platforms such as Zoom, Microsoft Teams, and Google Meet. With active integration, after selecting the date and time, the system will automatically generate a link in the specified platform and send it to the meeting participants.
Additionally, the admin can choose pre-established interview evaluation criteria the hiring team provides. After the interview, the admin and the hiring team can evaluate the candidate based on the established criteria.
AI Interview Question Generation
After scheduling an interview, the admin can generate interview questions for the candidate using the AI tool. Simply click the "Generate questions" button to initiate this process.
The AI analyzes the candidate's CV, job requirements, and responsibilities and then generates a list of interview questions tailored to the specific vacancy. These questions are immediately downloaded to the admin's device for easy access during the interview process.
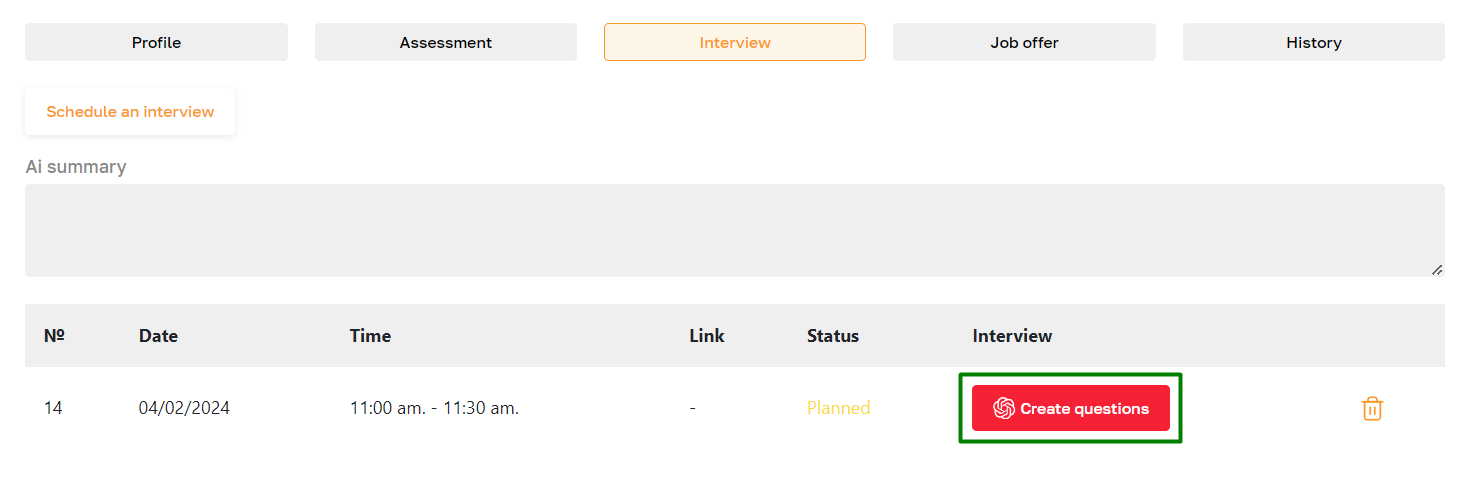
Cancellation of Interview
The admin can cancel a scheduled interview by clicking on the highlighted icon and selecting the corresponding option from the list. Subsequently, the candidate will receive a notification regarding the interview cancellation.
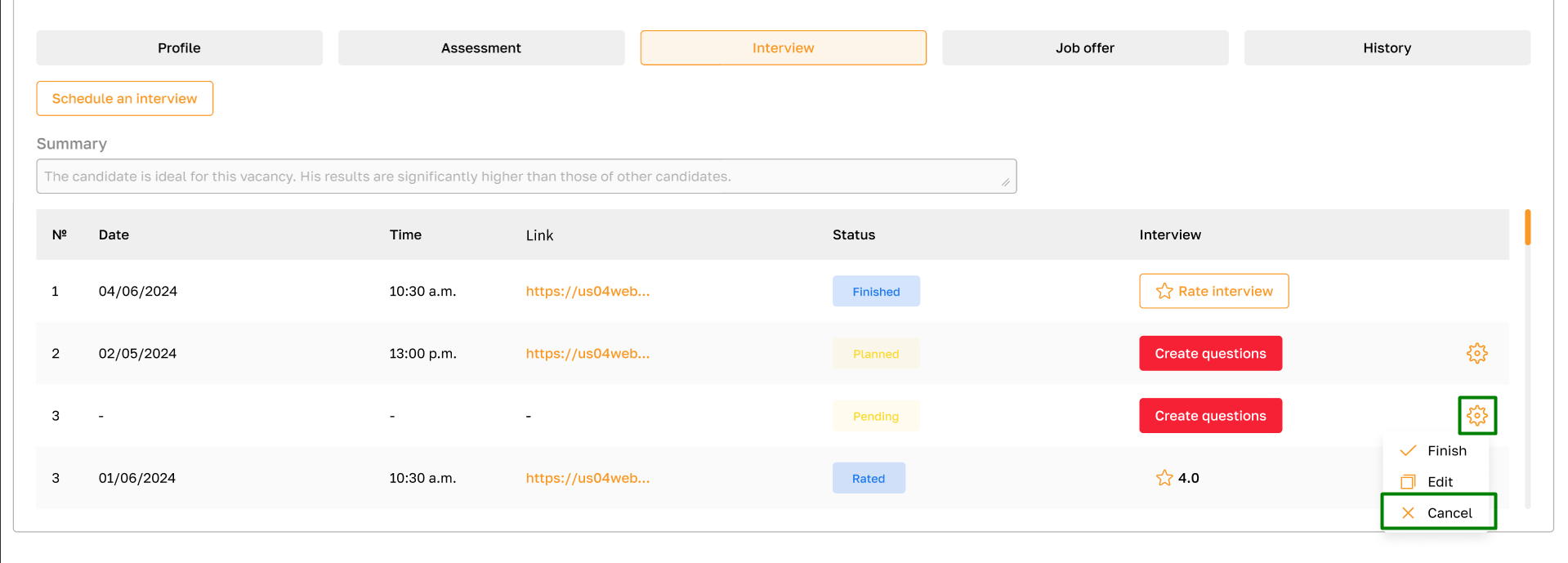
Completion of Interview
The status of an interview is automatically changed to "Finished" after the scheduled time has passed. However, the admin can manually change the interview status to "Finished" by clicking on the highlighted icon and selecting the corresponding option from the list.
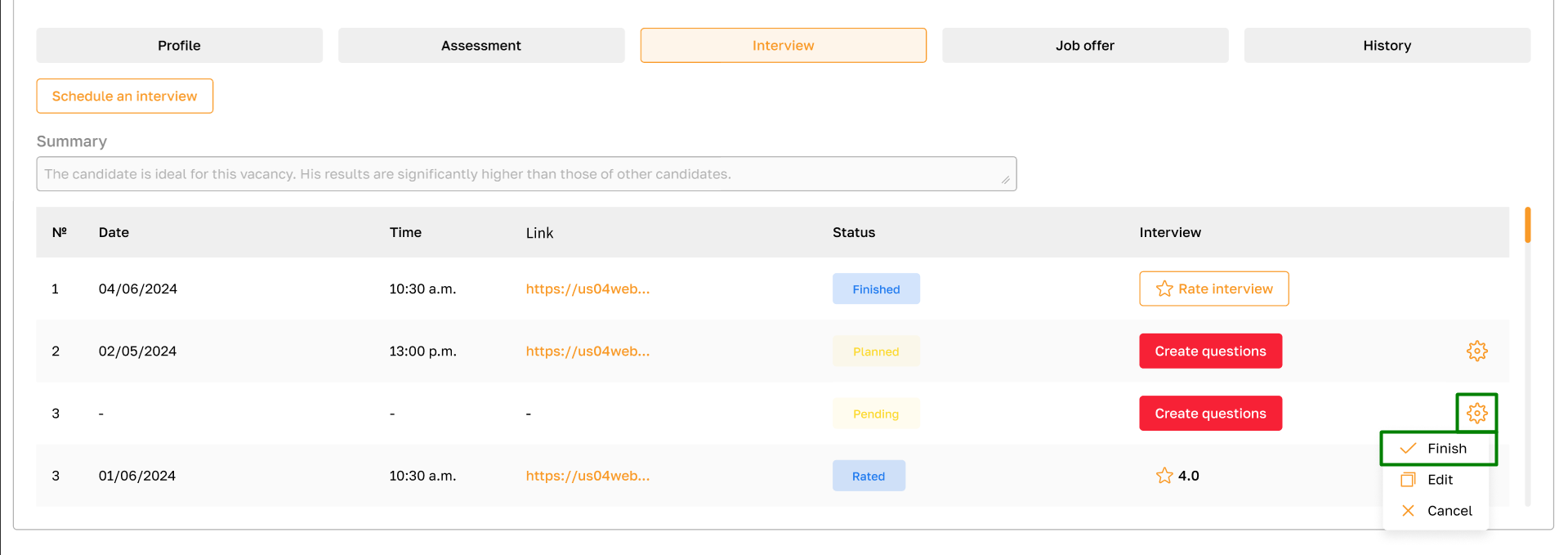
Editing Interview
To modify the meeting details, click on the highlighted icon and select the corresponding option from the list. The candidate will then receive a notification about the changes.
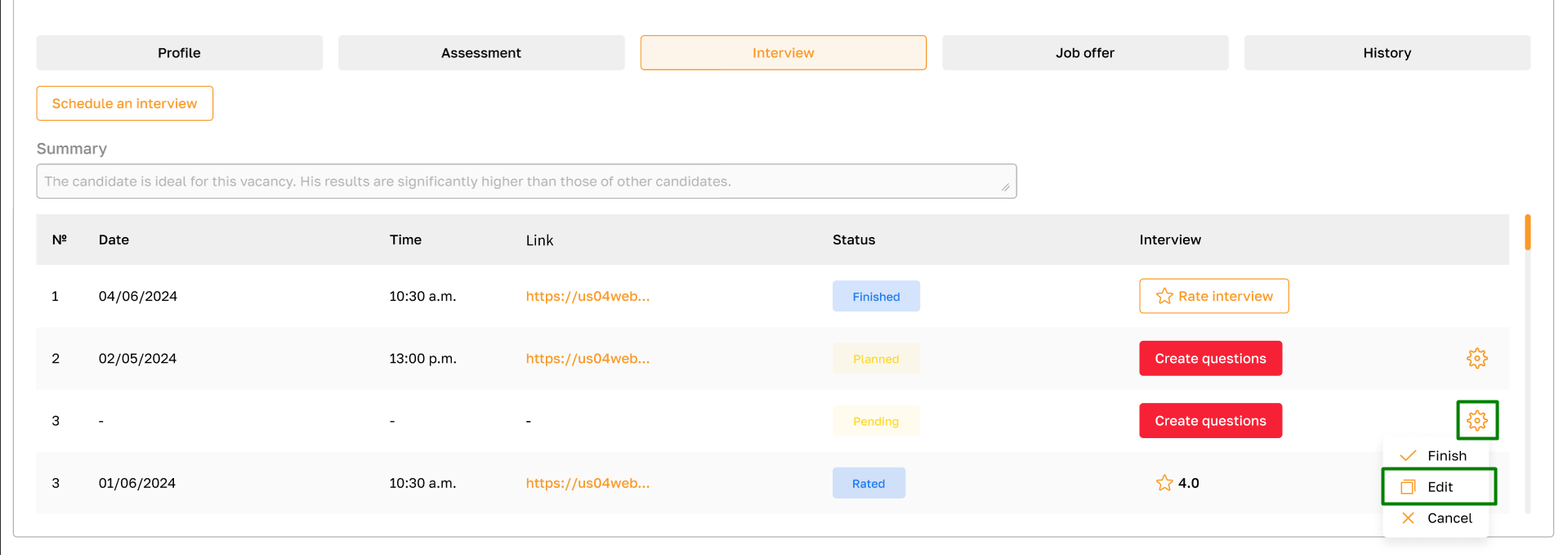
Interview Evaluation
To evaluate a completed interview, click the "Rate interview" button.
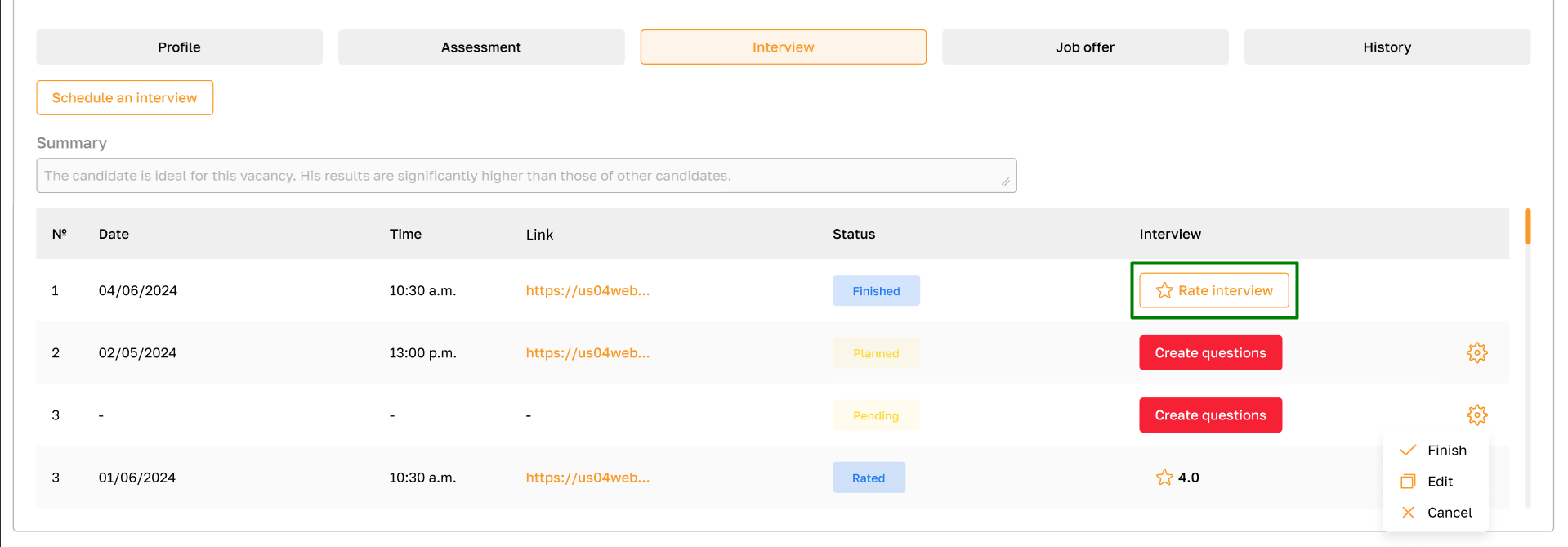
In the opened window, give a rating to all evaluation criteria. If necessary, provide additional information or explanations to the assessment to ensure your colleagues comprehensively understand your impression of the candidate.