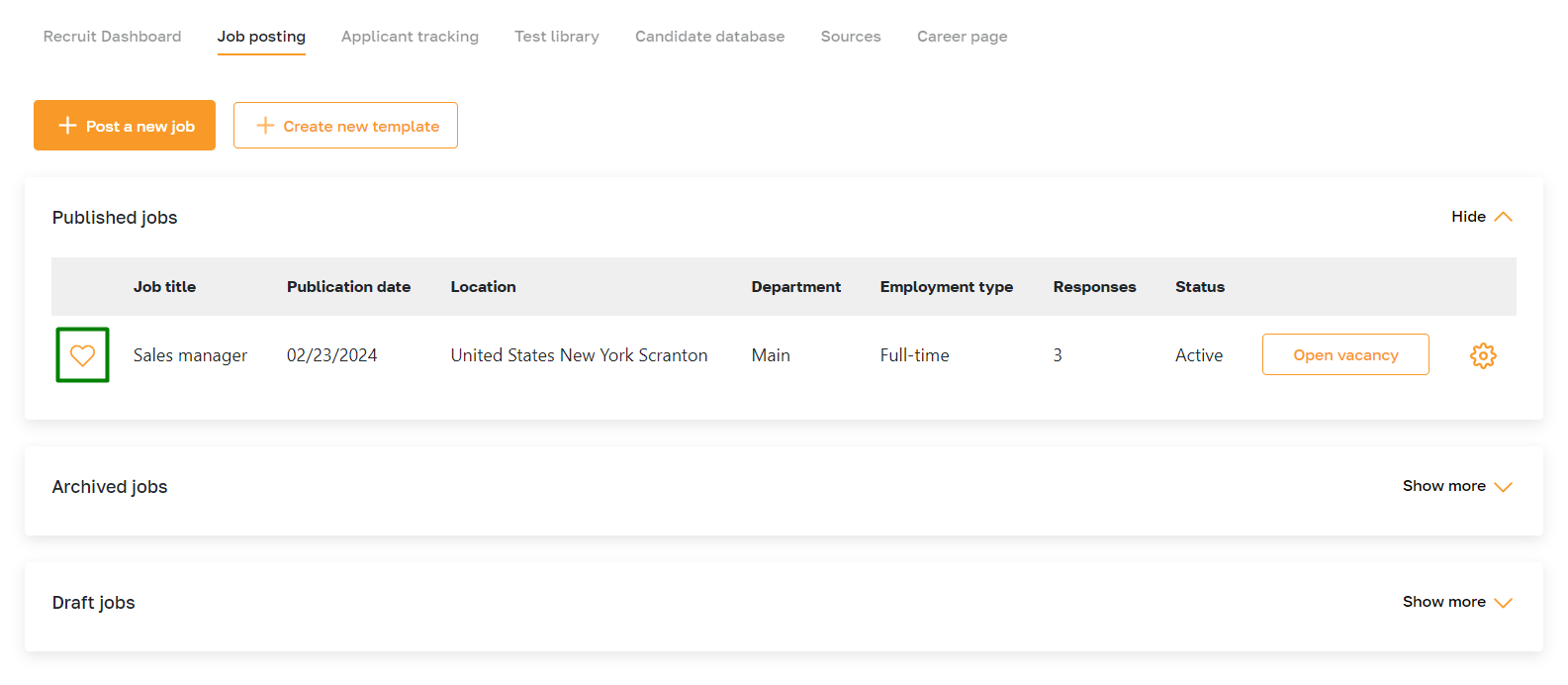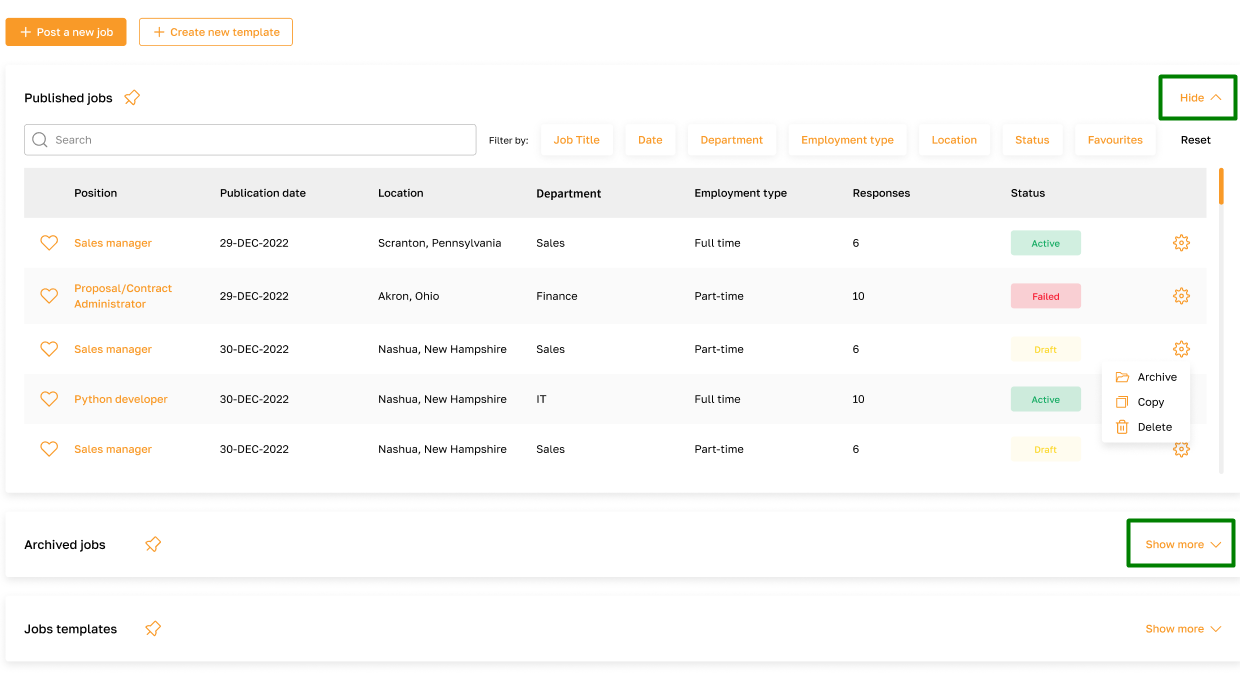Job Posting: Overview
Section description
The "Job Posting" subsection contains a list of published vacancies and provides access to lists of drafts and archived vacancies. Here, you can publish a new vacancy, create a vacancy template, or archive or delete a vacancy.
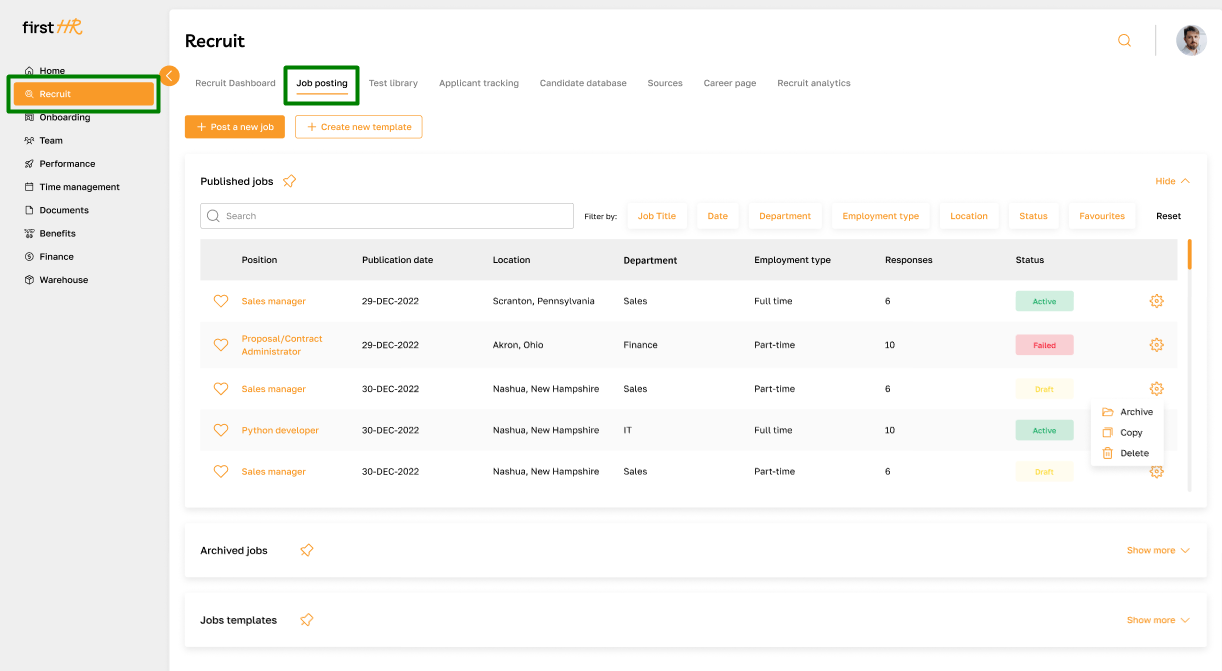
Features list
- Viewing active, draft, and archived vacancies
- Publishing a new vacancy
- Creating a vacancy template
- Deleting a vacancy
- Archiving a vacancy
- Marking a vacancy as a favorite
Feature Overview
Viewing active, draft, and archived vacancies
This functionality allows users to see a comprehensive list of all active job openings, those in draft status, and those archived. Users can easily navigate between the different sections of vacancies and hide or expand the lists as needed.
Users can also click the "Open" button to access the vacancy page. Administrators can view the vacancy details in this window and make any necessary changes.
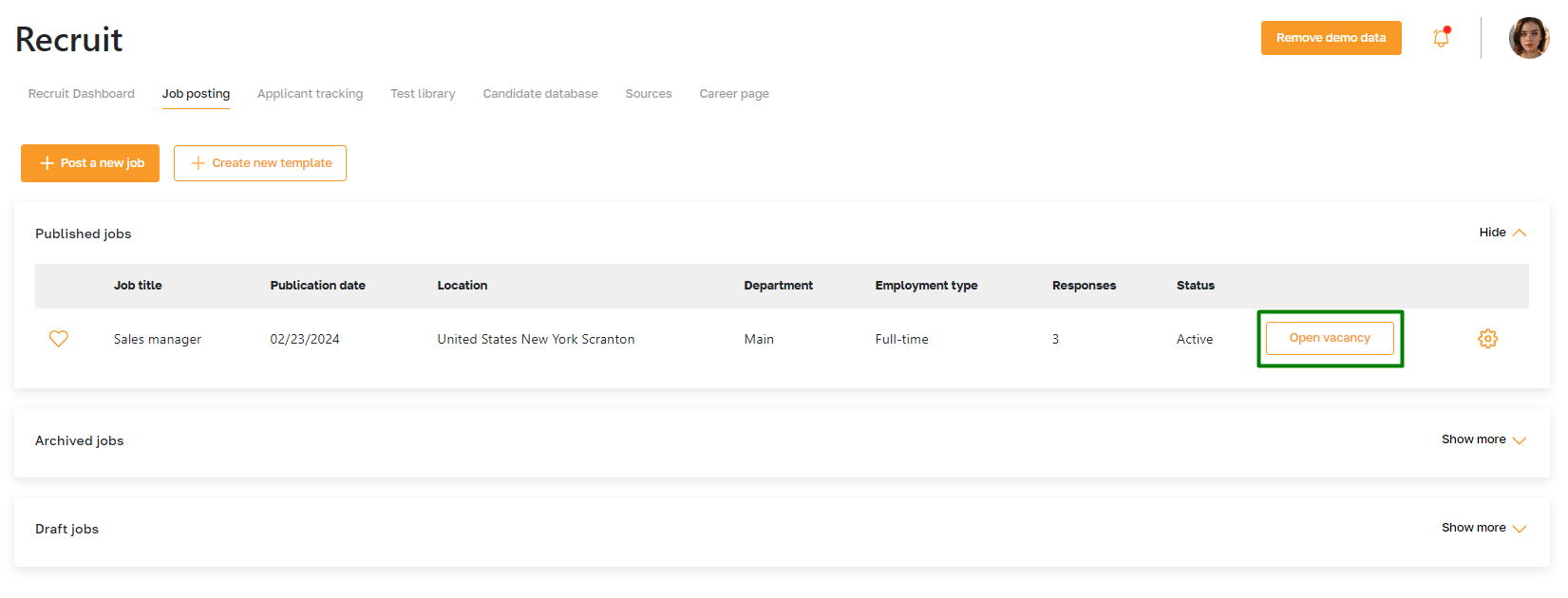
Publishing a new vacancy
This feature lets users create and publish a new job posting directly from the platform. Please refer to this article for more detailed instructions on creating a new vacancy.
Creating a vacancy template
Users can streamline creating new job postings by designing and saving templates for various vacancies. These templates can include standard sections and formatting, making creating consistent and professional-looking job listings quicker and easier.
Click the "Create new template" button to create a new template.
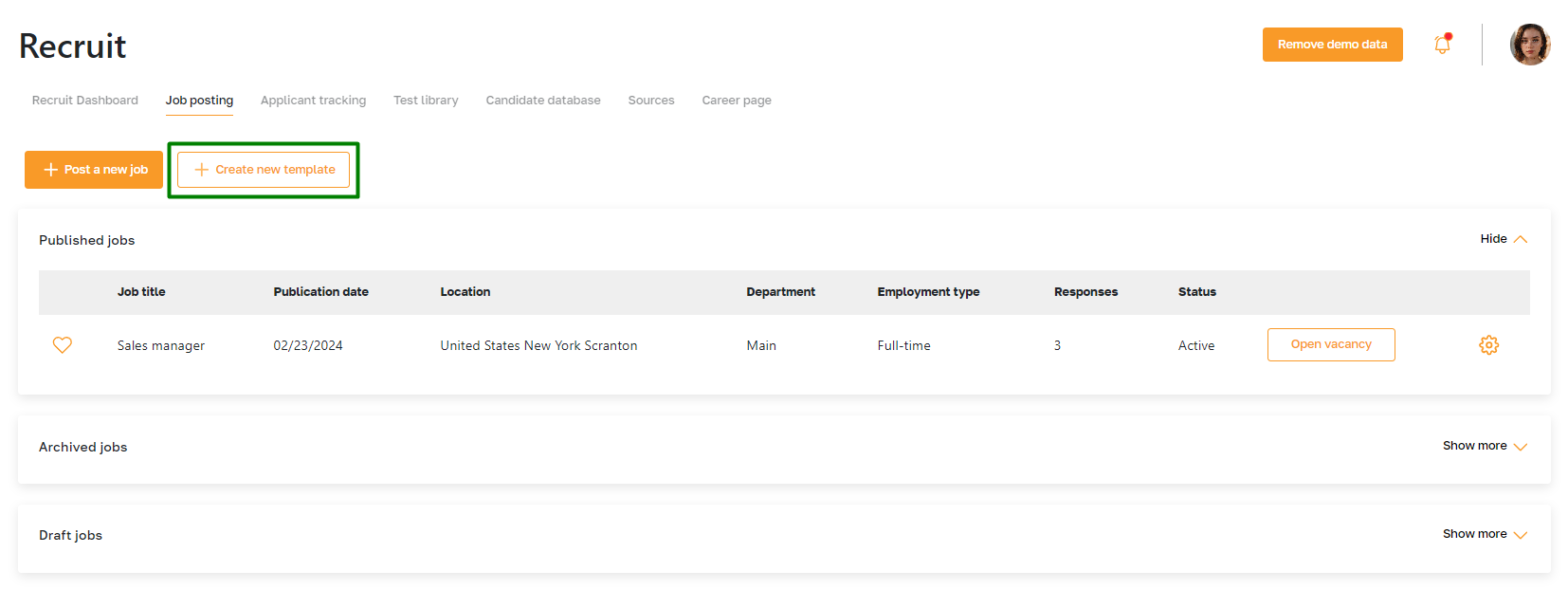
In the first stage, the admin inputs the basic information regarding the vacancy. Here's a comprehensive breakdown of each field:
- Job Title: The official title assigned to the vacancy.
- Department: This refers to the department or division within the company to which the vacancy pertains.
- Employment Type: It denotes the nature of employment associated with the vacancy, such as full-time, part-time, temporary, etc.
- Country, State, City, Postal Code: These fields encompass the geographical location of the vacancy.
- Job Category: It specifies the job category, defining the field of activity to which the vacancy belongs.
- Occupation: This highlights the specialization or professional area attributed to the vacancy.
- Experience: It outlines the requisite work experience expected from candidates applying for the vacancy.
- Education: This delineates the minimum educational qualifications required for the vacancy.
- Minimal Salary, Maximum Salary, Currency, Per: These fields capture the anticipated salary range, currency, and payment frequency (e.g., hourly, monthly).
In the next stage, the admin describes the job responsibilities and skill qualifications required for the role. Text generation through artificial intelligence can expedite this process.
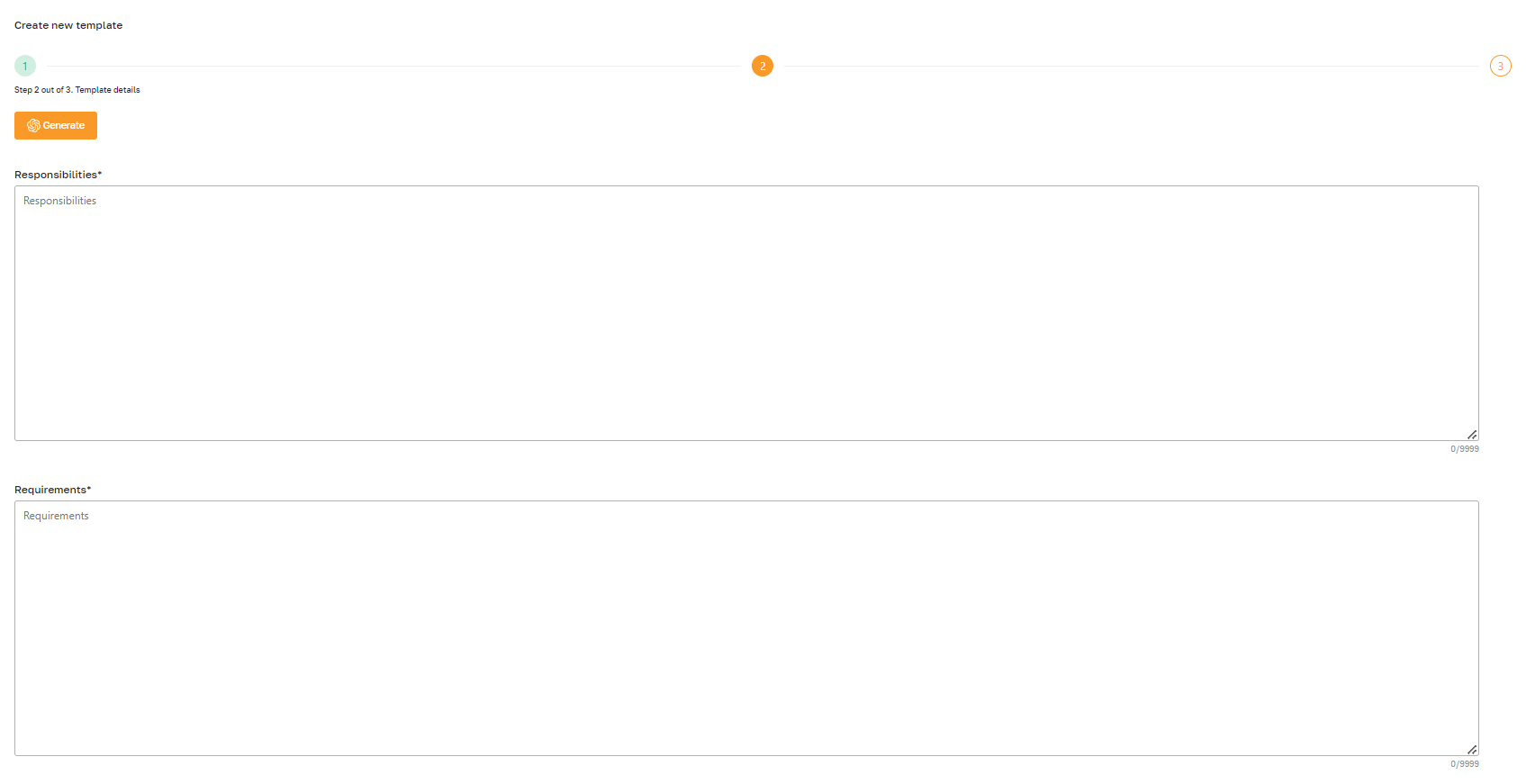
Review the entered data and save the template on the third step of creating the template. After this, it will become available in the "Job Posting" subsection and when creating a new vacancy.
Deleting a vacancy
When a job position is no longer relevant or needs to be removed from the platform, users can delete the vacancy. This action permanently removes the job posting from the system, ensuring it is no longer visible to candidates or other users.
To delete a vacancy, click the highlighted icon in the active vacancy row and select the corresponding option from the list.
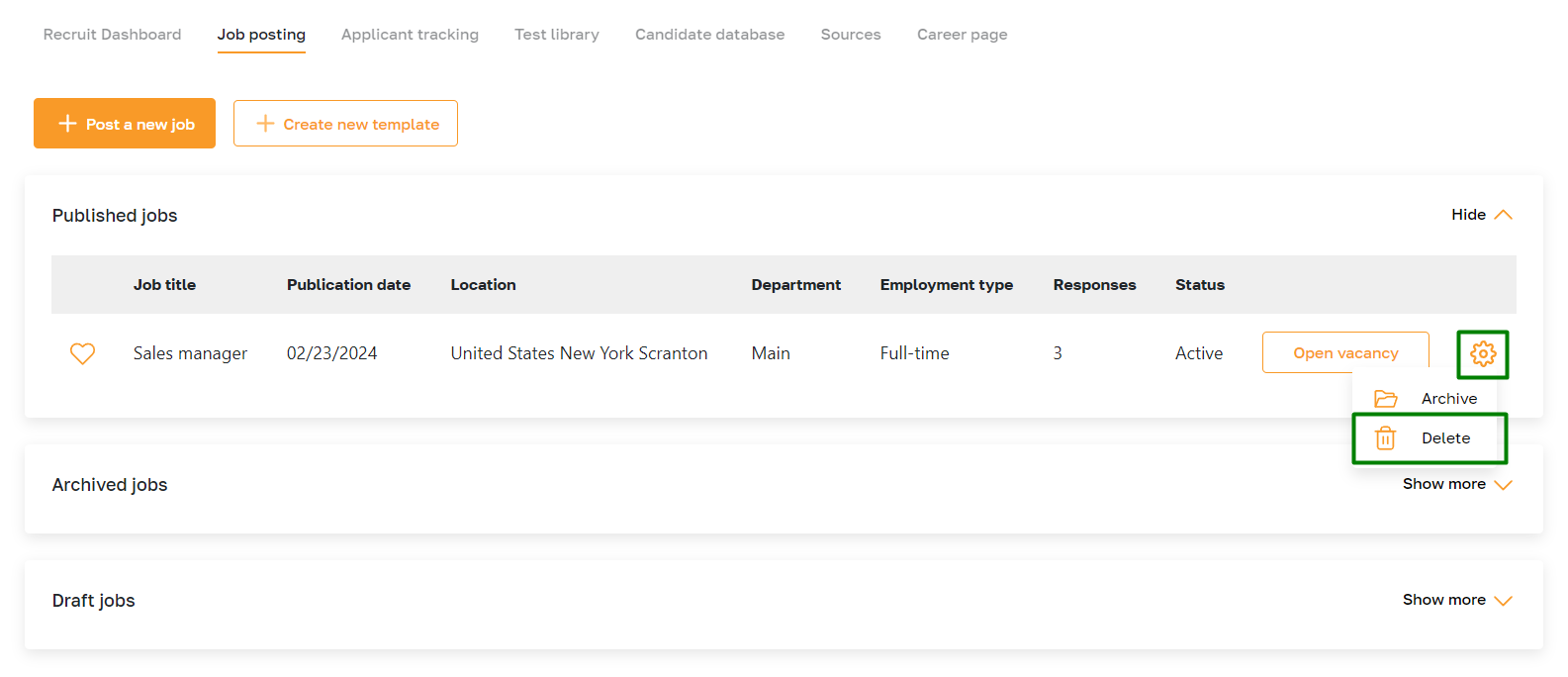
Archiving a vacancy
Instead of permanently deleting a job posting, users can choose to archive it. Archiving allows users to retain a vacancy record for reference purposes while removing it from active circulation. Archived vacancies can be accessed later if needed but are not visible to candidates.
To archive a vacancy, click the highlighted icon in the active vacancy row and select the corresponding option from the list.
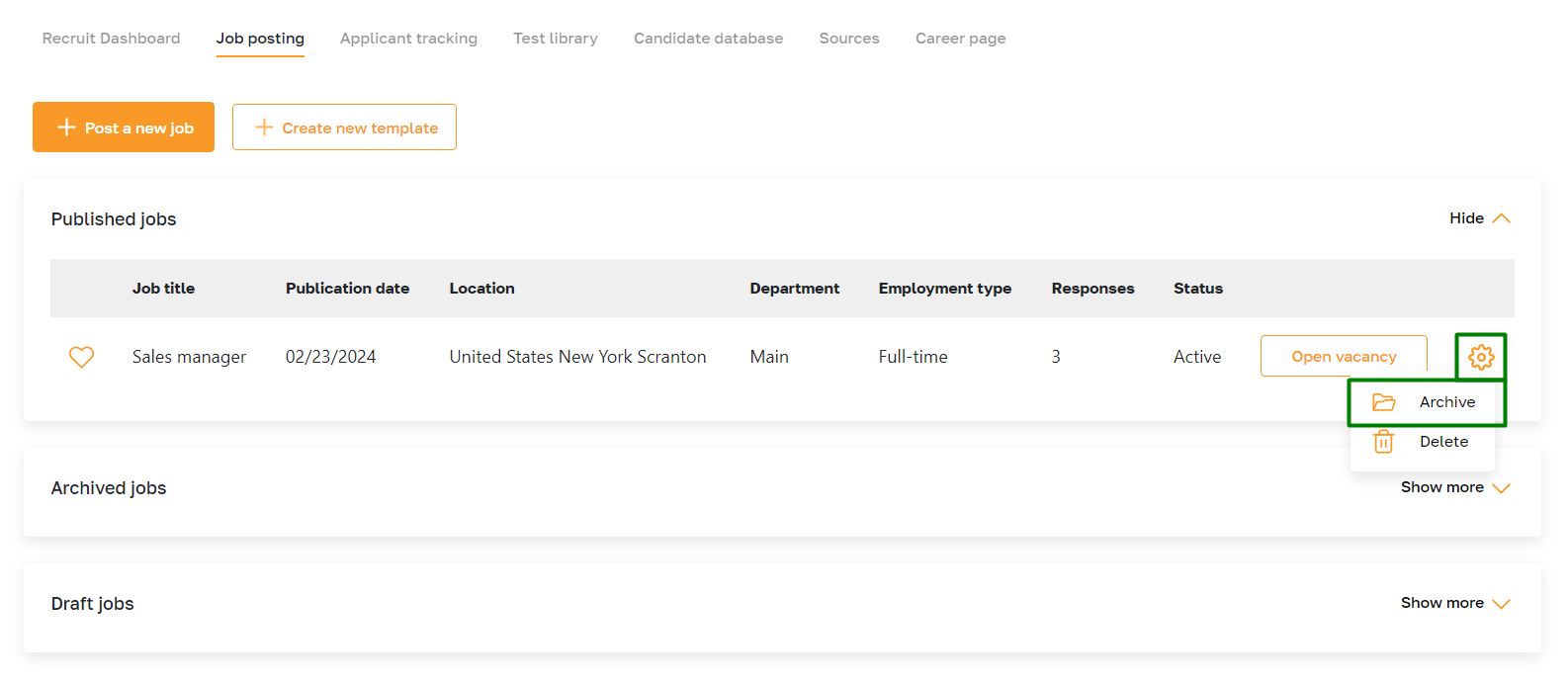
In the popup window that appears, confirm the action.
Please note that you can move candidates from this vacancy to the Candidate Database, expanding your pool for future hires for similar positions.
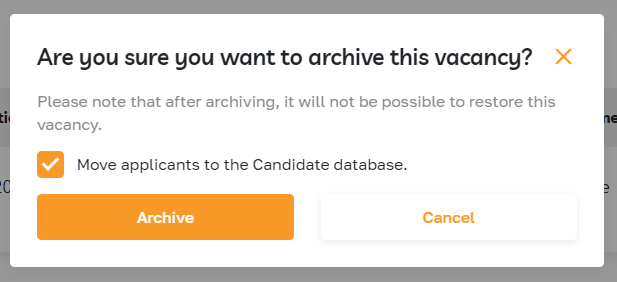
Marking a vacancy as a favorite
Users can mark specific job vacancies as favorites to easily keep track of positions they are interested in or considering.
To mark a vacancy as a favorite, click the highlighted icon in the active vacancy row. Once you do so, it will be moved to the top of the list.