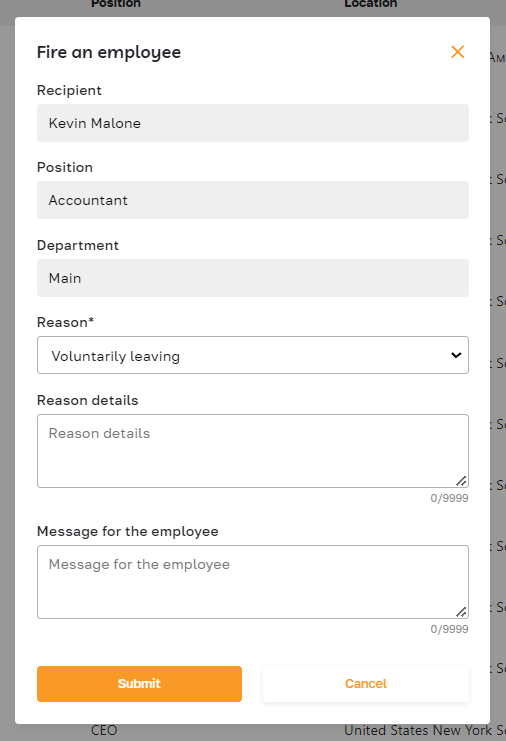Departments: Overview
Section description
The "Departments" subsection is located within the "Team" section and contains a list of all company departments and their members. The admin can add, edit, or delete departments here. Each department includes a list of employees working within that department.
Additionally, from the "Departments" subsection, the admin can send a document to an employee for signature or terminate their employment.
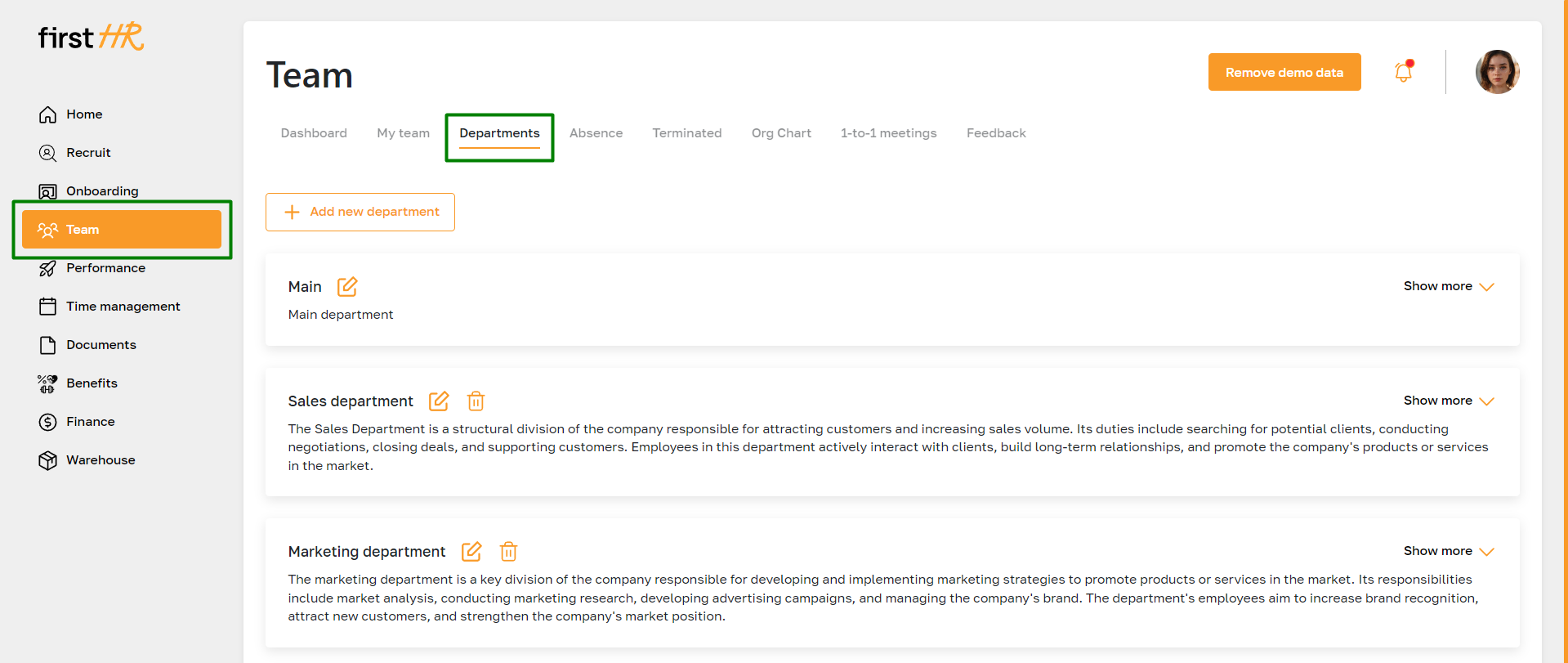
Features list
- Viewing the list of departments
- Viewing department employees
- Adding a new department
- Editing a Department
- Deleting a Department
- Changing an employee's department
- Send a document for signature
- Terminate employee
Feature Overview
Viewing the list of departments
The "Departments" subsection contains a list of company departments. The Main department is the primary department to which all company employees belong.
After creating new departments, the admin can redistribute employees according to the company's organizational structure.
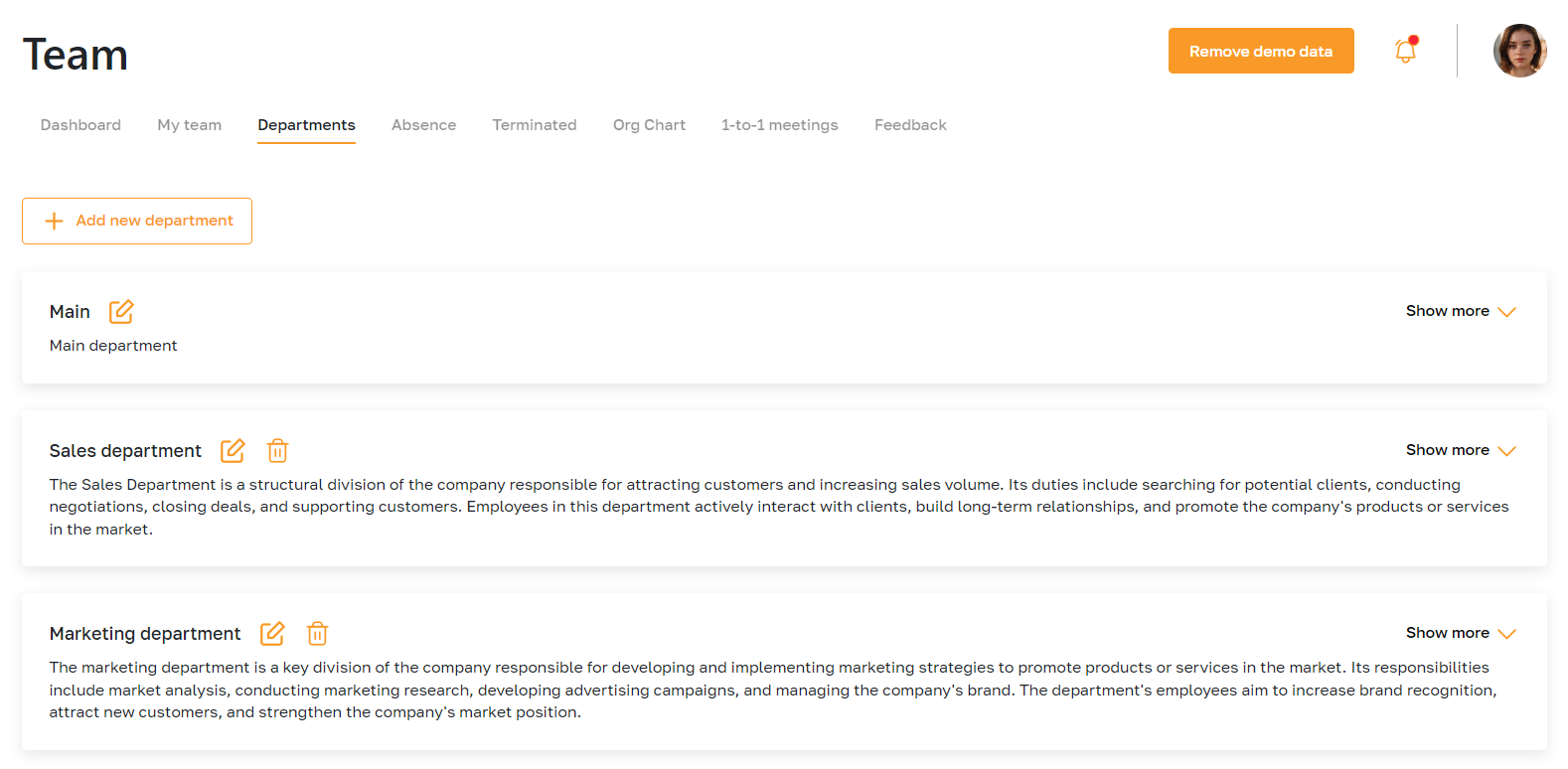
Viewing department employees
To view the list of department employees, click the "Show more" button.
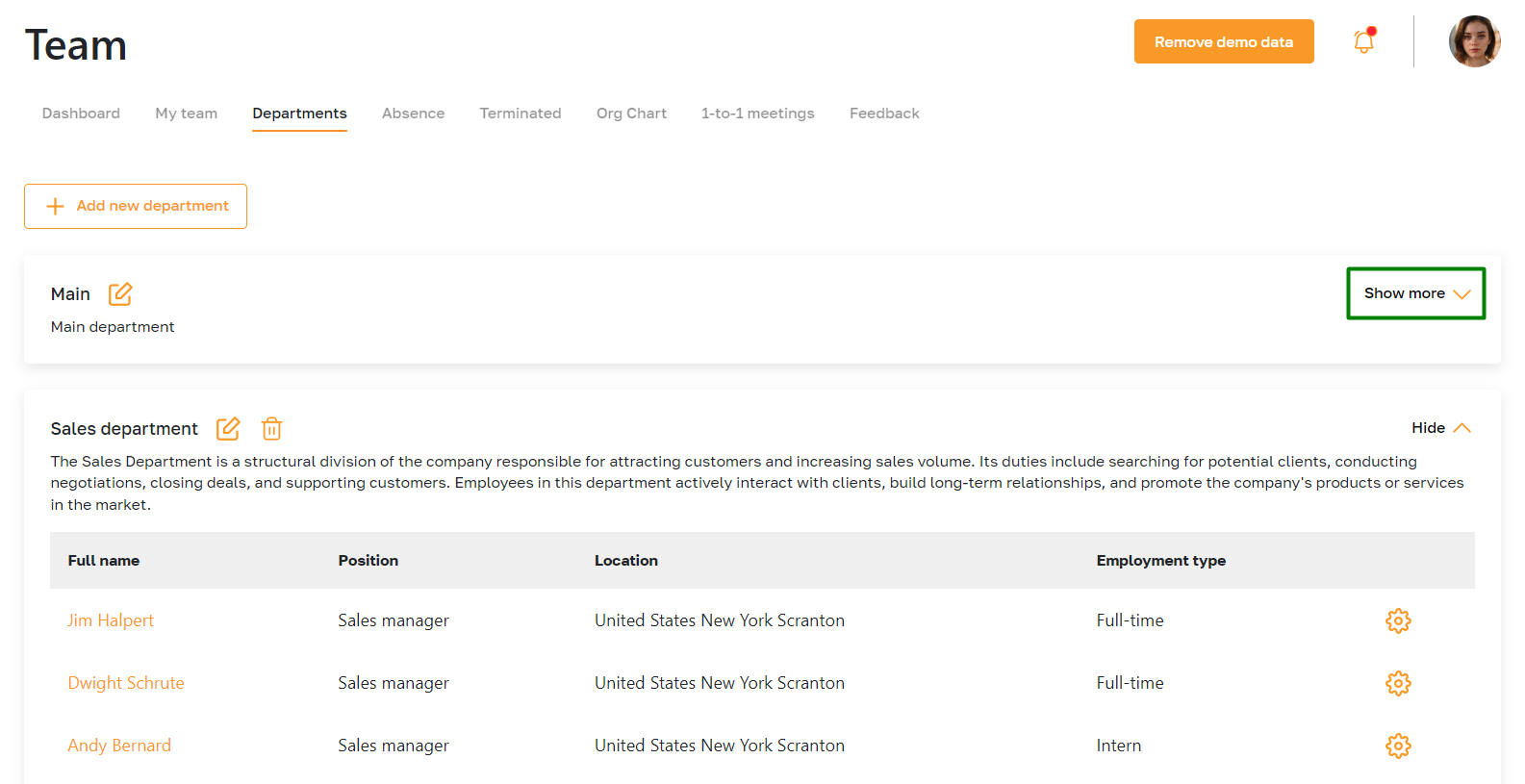
Adding a new department
Click the "Add new department" button to add a new department.
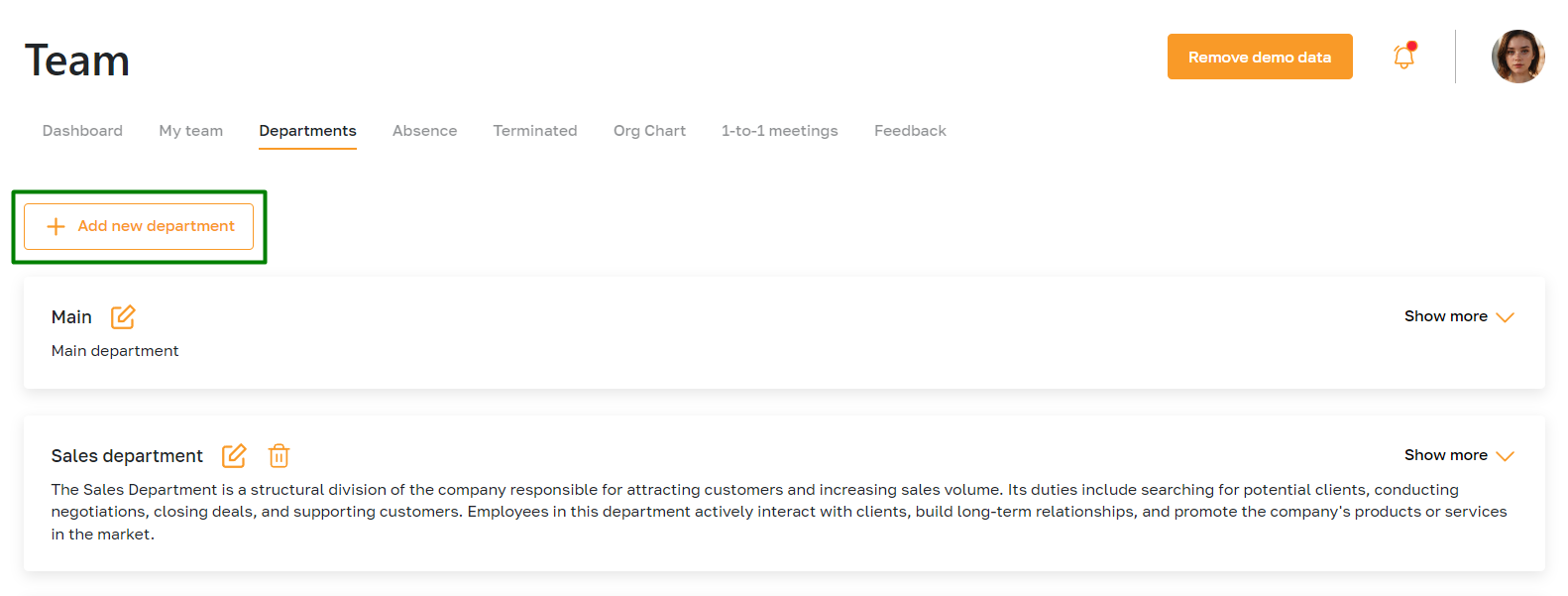
In the pop-up window that opens, specify the parent department, name, and department description, then save the changes. The new department will appear in the list within the subsection.
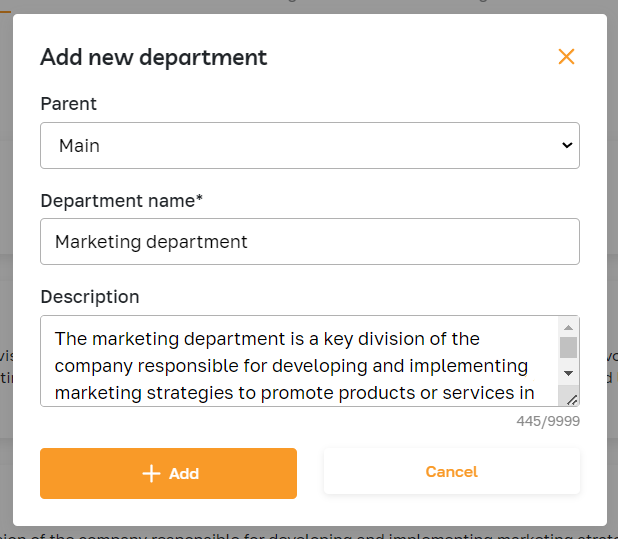
Editing a Department
To edit a department, click on the highlighted icon.

Make the necessary changes in the opened pop-up window and save them.

Deleting a Department
To delete a department, click the highlighted icon and confirm the action. The system will move employees from the remote department to the Main department.
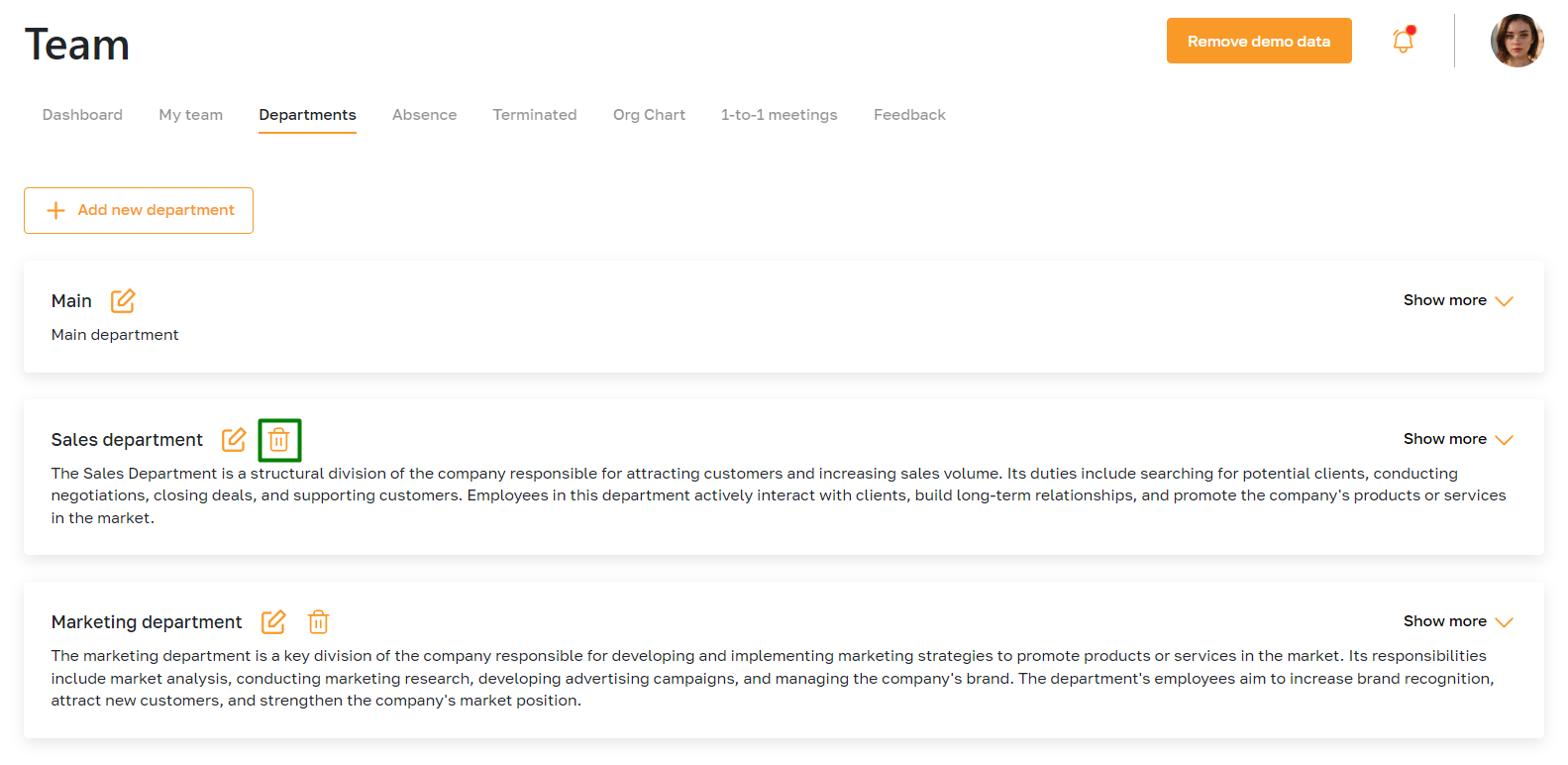
Changing an employee's department
To change an employee's department, navigate to their profile. The admin can do this by clicking on the employee's name from the "My Team" or "Departments" subsections or by selecting the option shown in the screenshot.

In the "Personal Information" tab, change the department and save the changes.
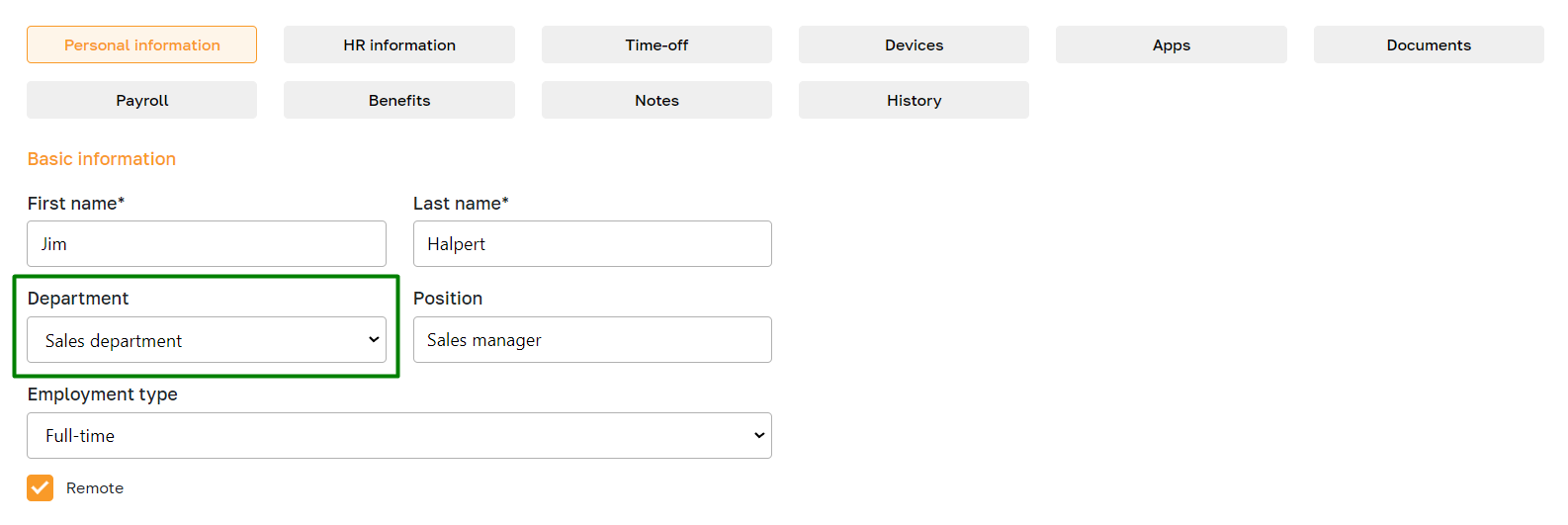
Send a document for signature
The admin can send a document to an employee for signing by choosing it from the device. To send a document for signature, click on the highlighted icon in the employee's row and select the send option.
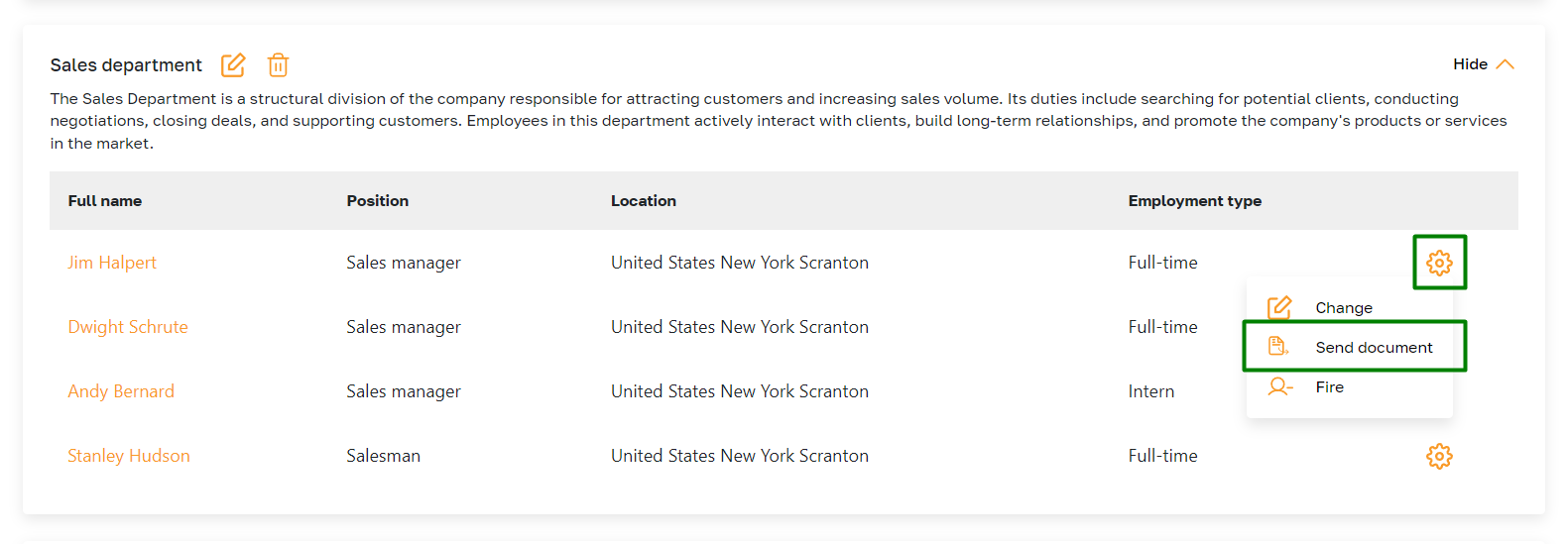
In the opened window, fill in the required fields and confirm the submission.
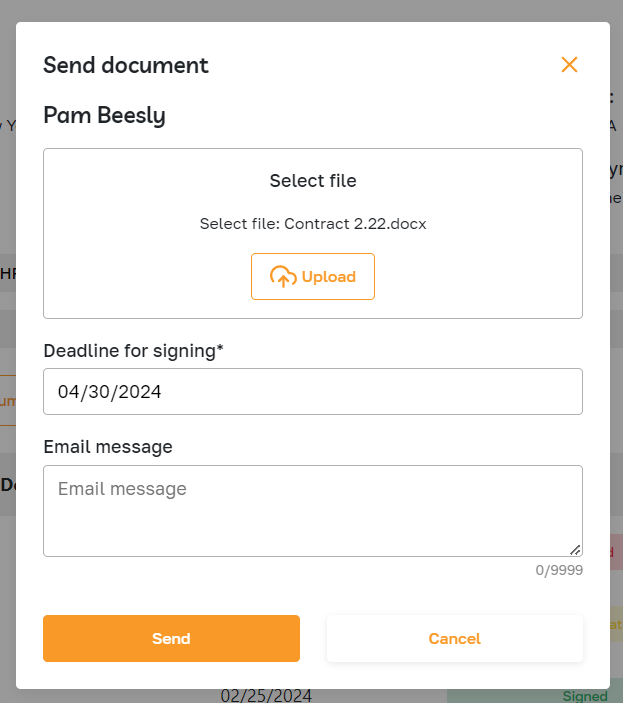
After sending the documents for signature, the admin can control the document workflow through the employee's profile or the Documents section.
The documents will be sent to recipients via email. Additionally, employees will be able to sign the document through their account.
The system will remind you and the document recipients when the signing deadline approaches.
Terminate employee
To terminate an employee, click on the highlighted icon in the employee's row and select the termination option.
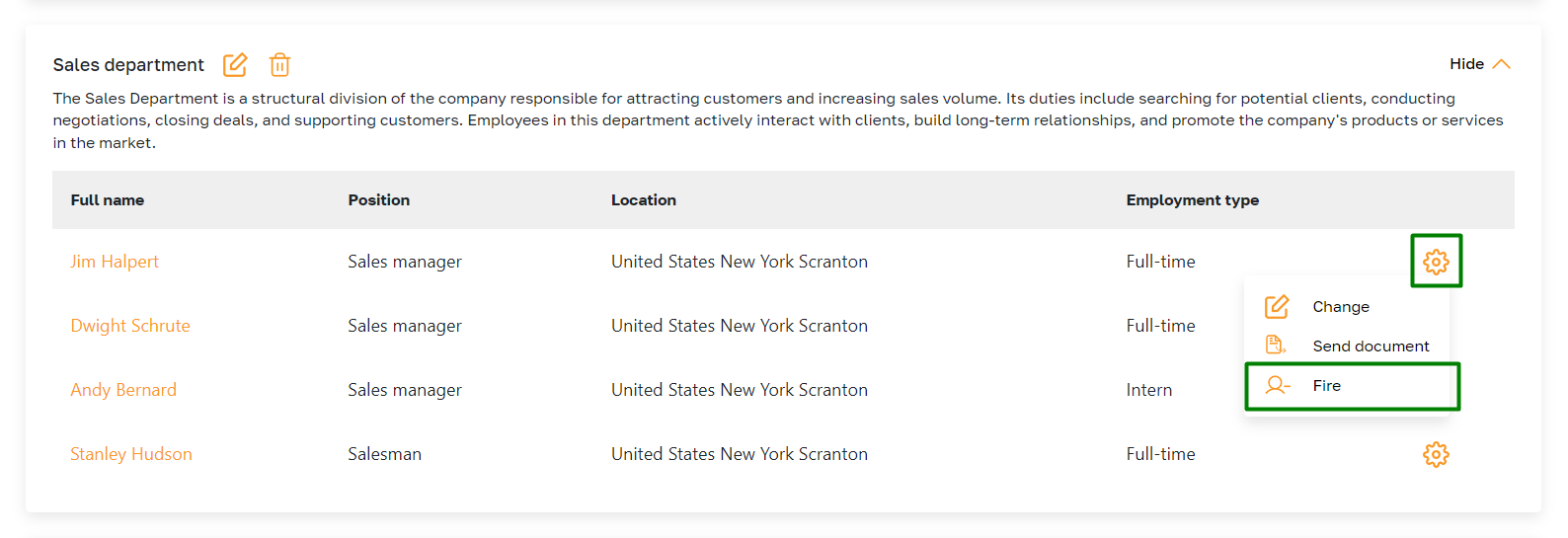
In the opened pop-up, specify the reasons for termination, details, and the message for the employee.
After termination, the employee will receive an email notification, their access to the account will be blocked, and their profile will be moved to the "Terminated" subsection.