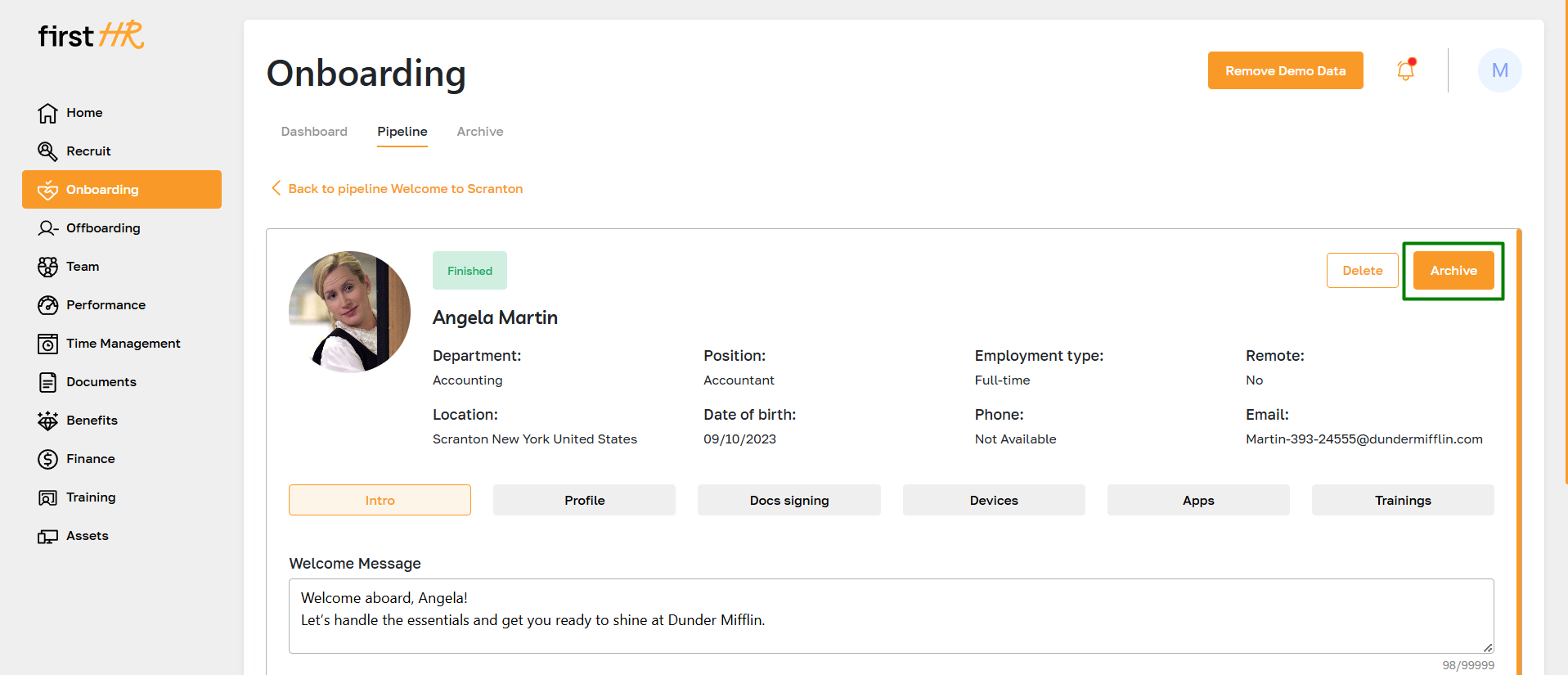Onboarding Pipeline: Overview
Section Description
Our platform's onboarding module allows customization of the onboarding process by creating pipeline templates and efficiently managing pipelines.
The "Onboarding Settings" section enables administrators to create new pipeline templates with steps that align with the key stages of the onboarding process.
Each pipeline features a Kanban board that visualizes the onboarding stages based on the selected template. Within an open pipeline, the admin can add employees to the current pipeline and manage columns (add, edit, delete, and move) except for the protected stages, Ready and Finished.
The employee's onboarding profile includes standard tabs, such as:
- Intro: The admin welcomes the employee, assigns a mentor, and shares helpful information and welcome videos.
- Profile: The admin collects initial employee details for profile setup. Customizable fields allow flexibility.
- Document signing: The admin sends the necessary documents for signature.
- Device: The admin provides information about the device's details.
- Apps: The admin provides access to corporate accounts.
- Training: The admin provides access to educational resources for company processes and job-specific skills.
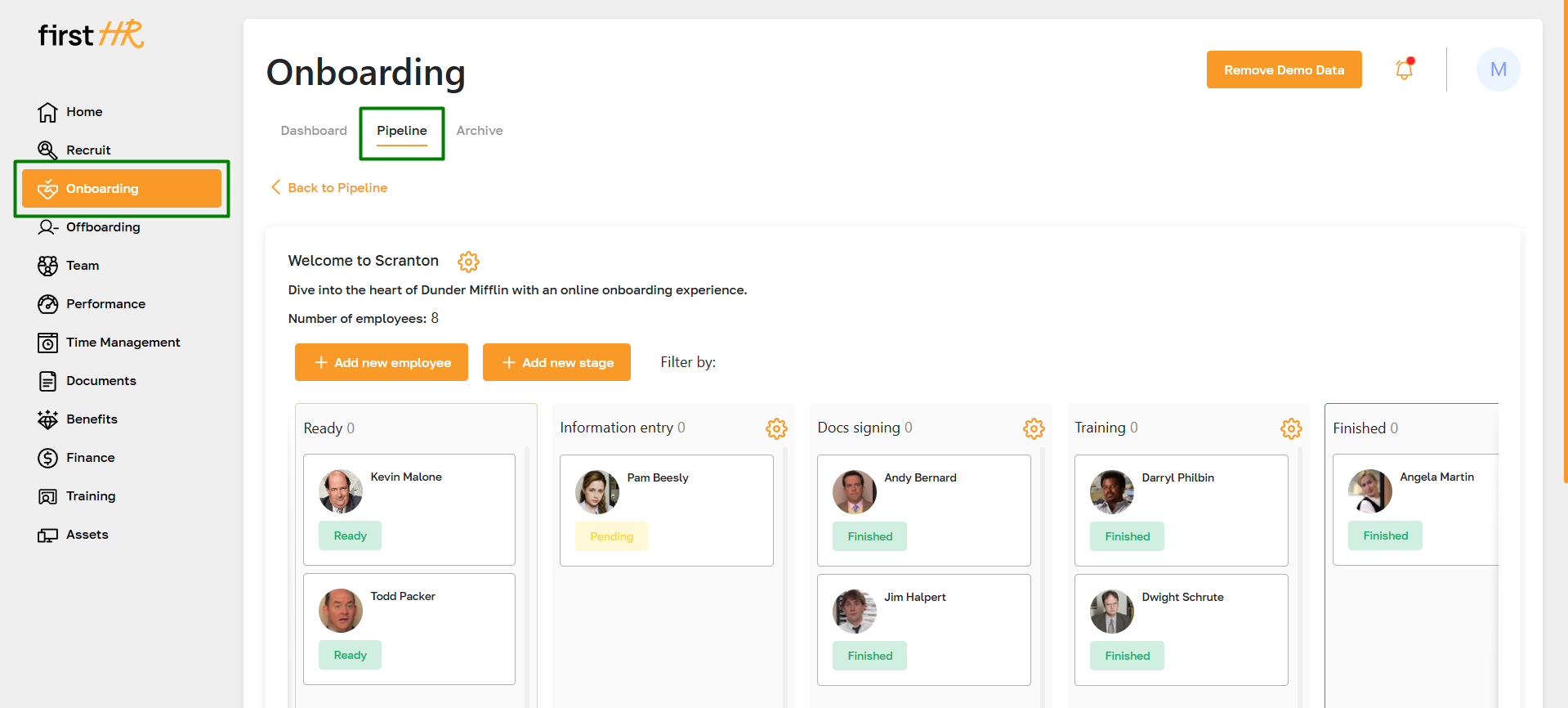
Features List
- Onboarding settings
- Creating a new pipeline
- Adding a new employee's onboarding profile
- Adding a new stage
- Editing a stage
- Deleting a stage
- Employee's onboarding profile
- Intro
- Profile
- Document signing
- Devices
- Apps
- Training
- Delete onboarding process
- Complete the onboarding process
- Archive completed onboarding processes
Feature Overview
Onboarding Settings
To access pipeline template settings, click the Onboarding Settings button in the Onboarding Pipeline section. Here, administrators can create, delete, or edit templates to align with company policies. For more details on configuring onboarding, refer to our dedicated article.
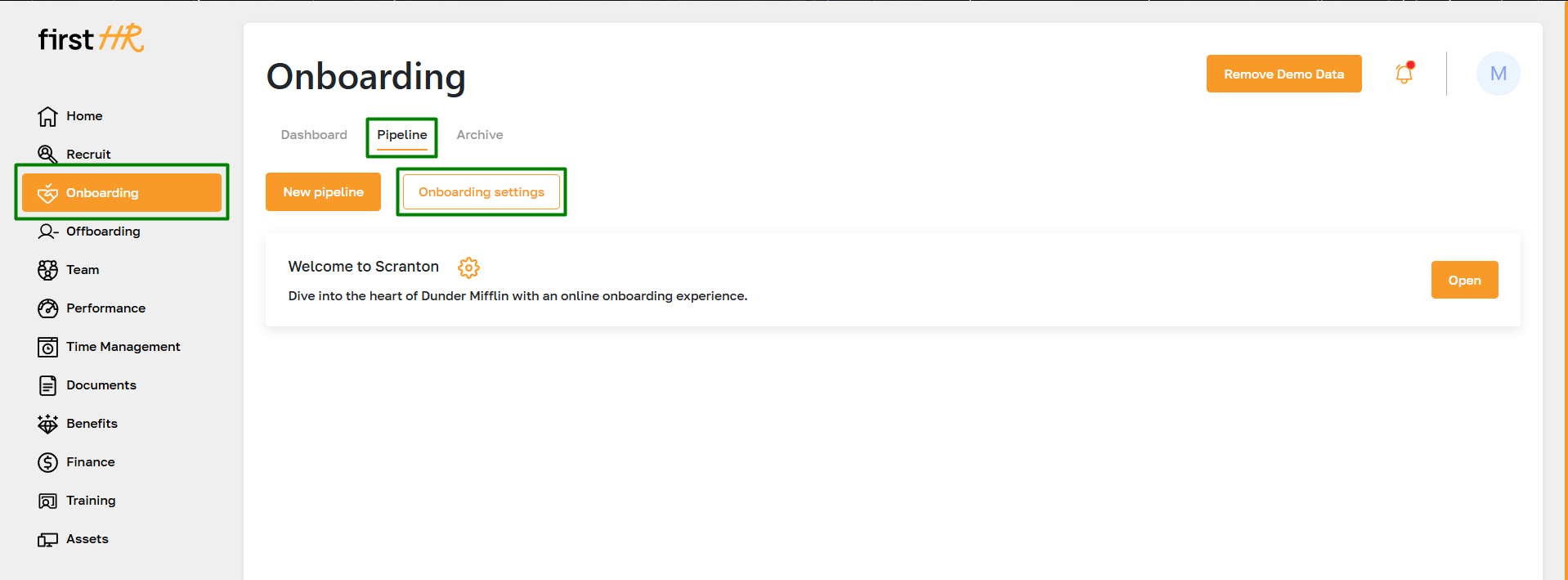
Creating a New Pipeline
To add a new pipeline, click on the New Pipeline button.

Enter the pipeline name and description, then select a pre-configured pipeline template from the Onboarding Settings section.
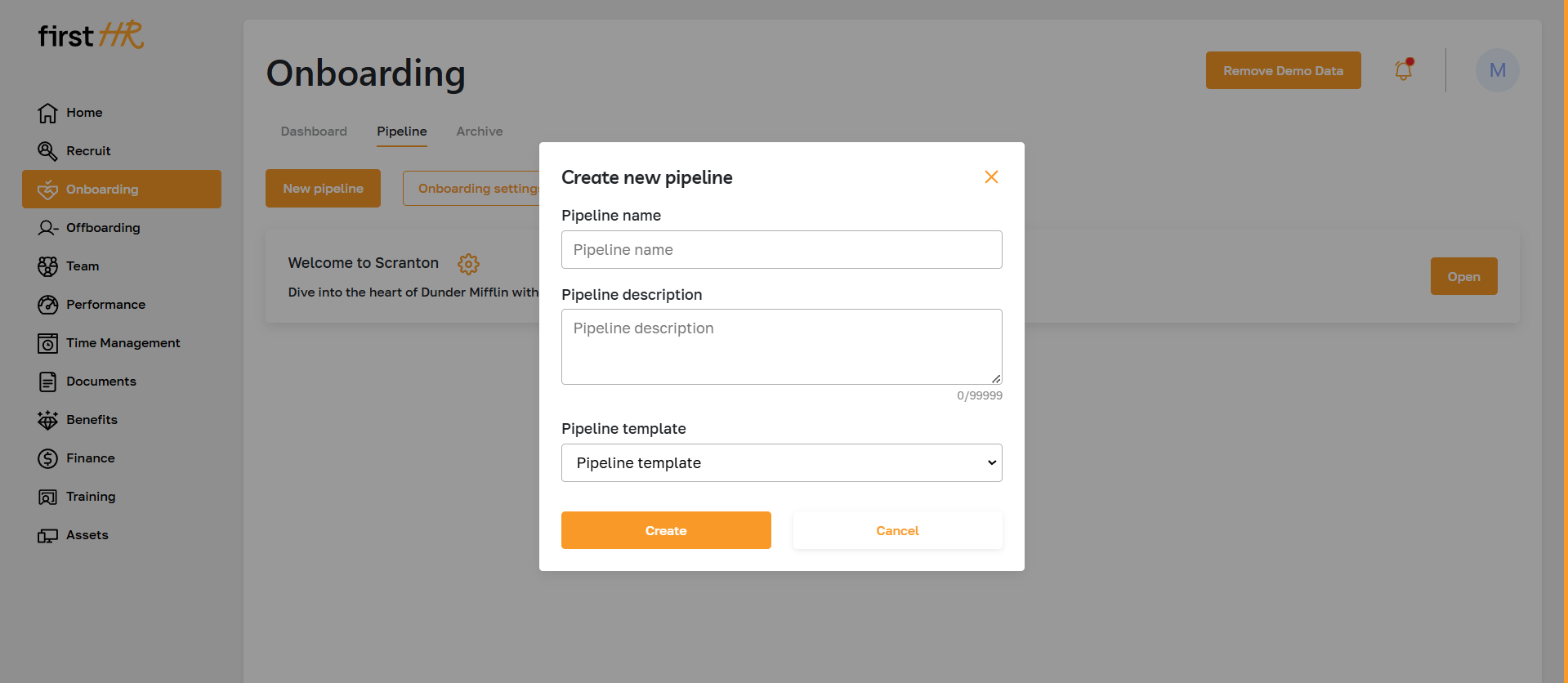
The new pipeline will be added to the list. The new pipeline will be added to the list. The admin can now add employees to the onboarding process. For more details, refer to this article.
Editing a pipeline
To edit a pipeline, hover over the gear icon and select the "Edit" option from the dropdown menu.
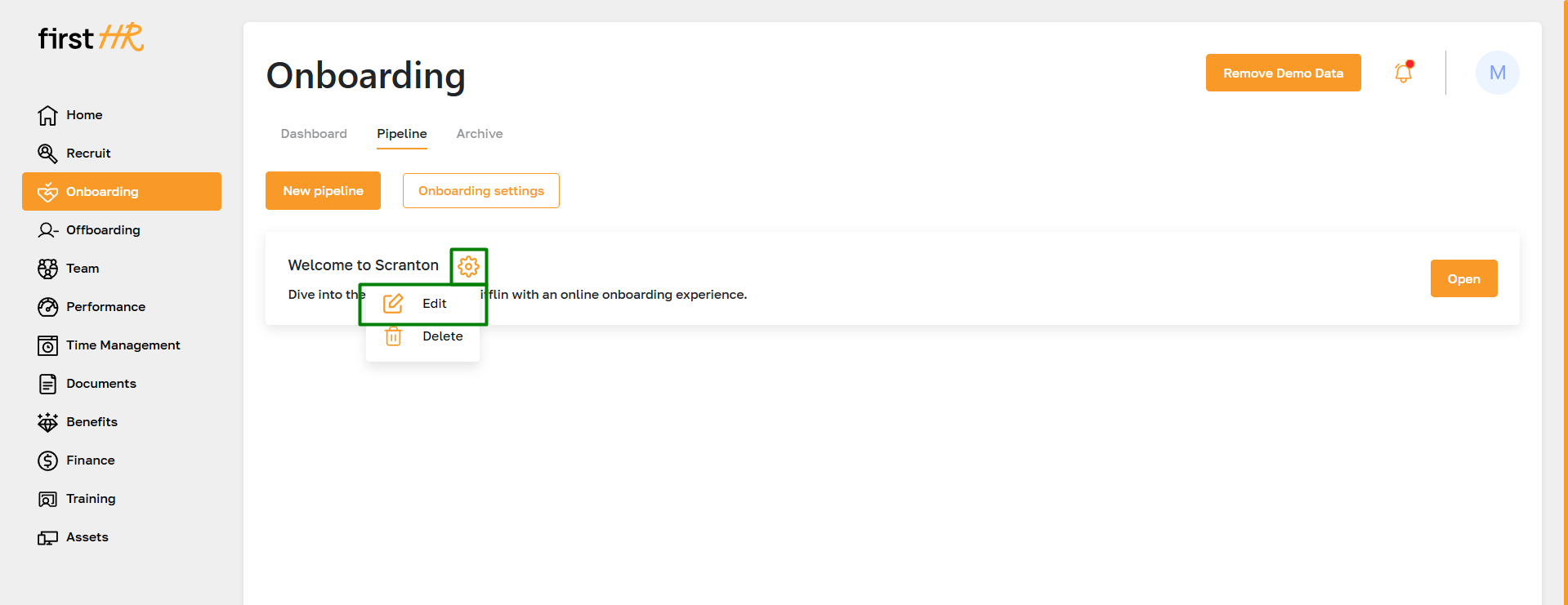
Deleting a pipeline
To delete a pipeline, hover over the gear icon and select the "Delete" option from the dropdown menu.
Please note: Once a pipeline is deleted, it cannot be restored.
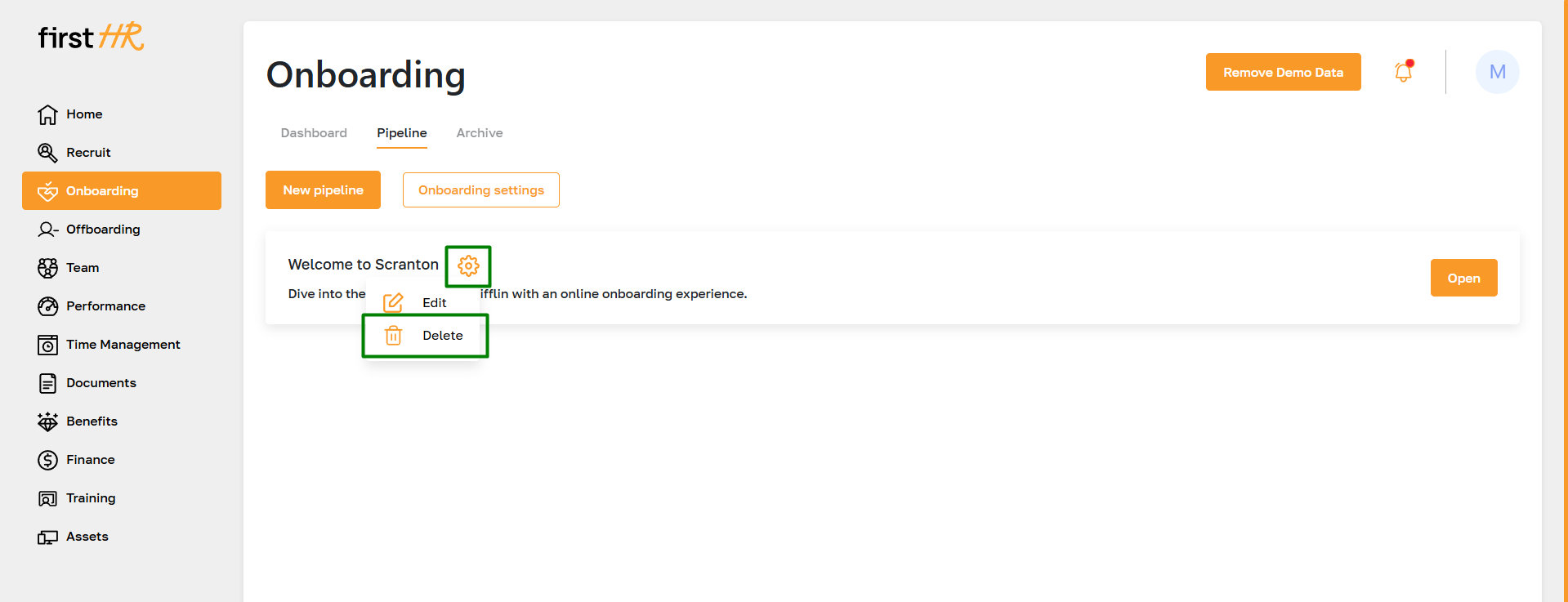
Adding a New Stage
Within each pipeline, the admin can add additional stages. This feature allows further customization of the onboarding process, enabling admins to tailor the pipeline to the specific needs of the company or role.
To access a pipeline, click the "Open" button in the pipeline block.
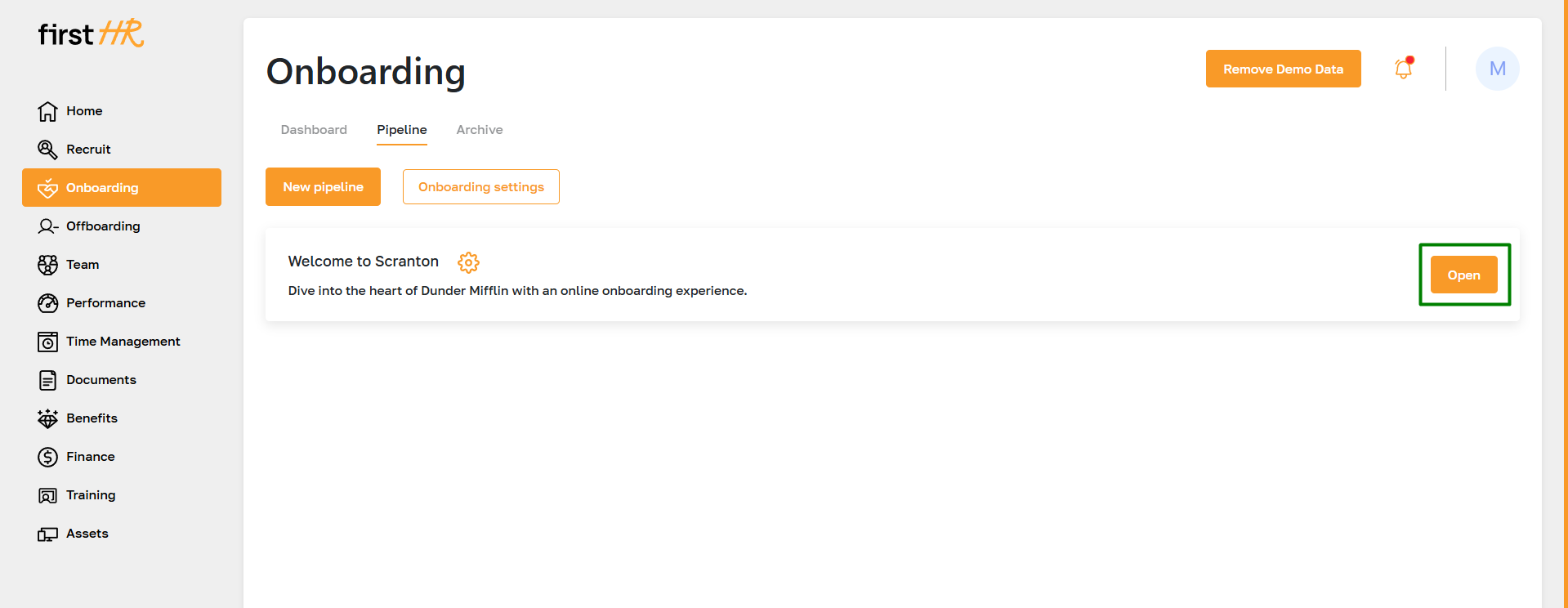
Click the Add New Stage button. Enter the stage name and confirm the action.
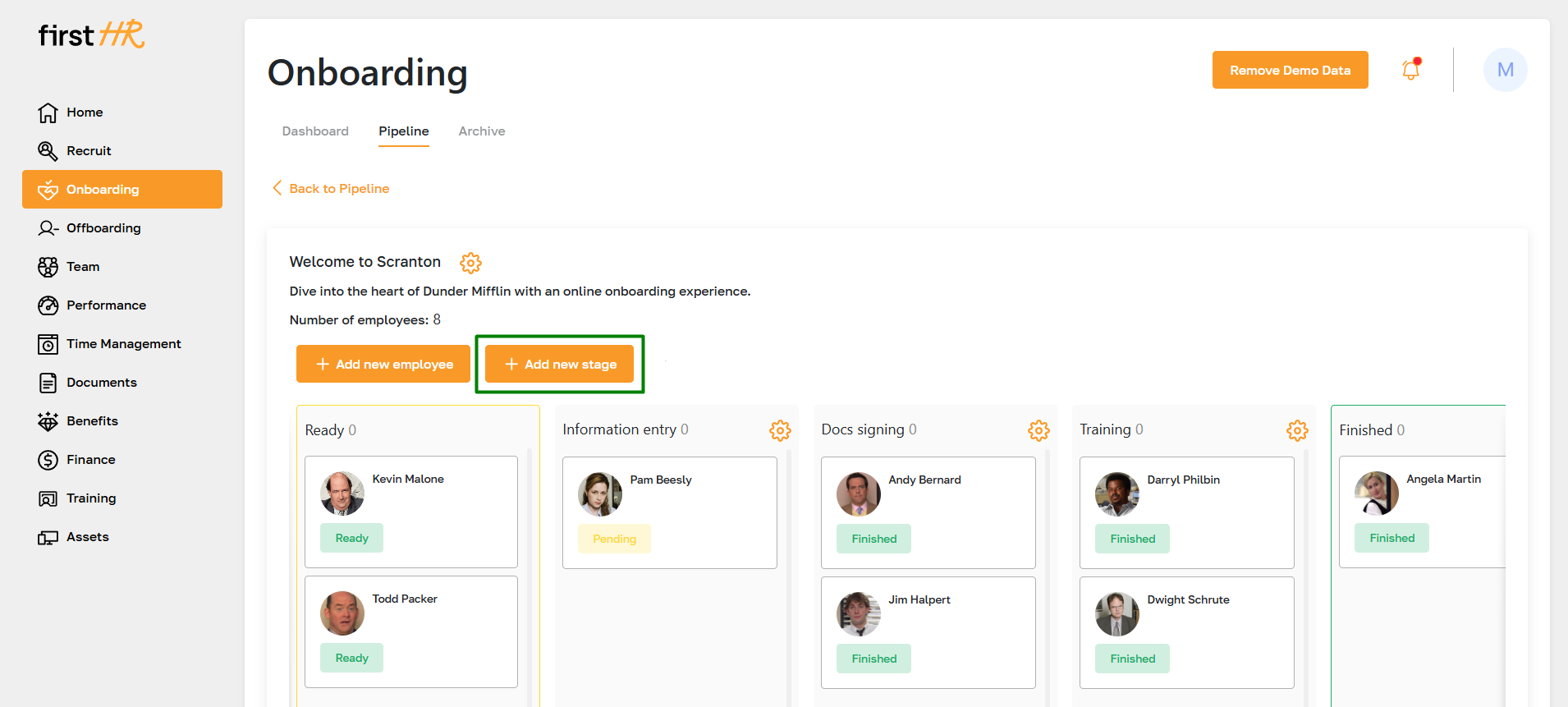
Editing a Stage
To edit a stage, hover over the gear icon and select the "Edit" option from the dropdown menu.
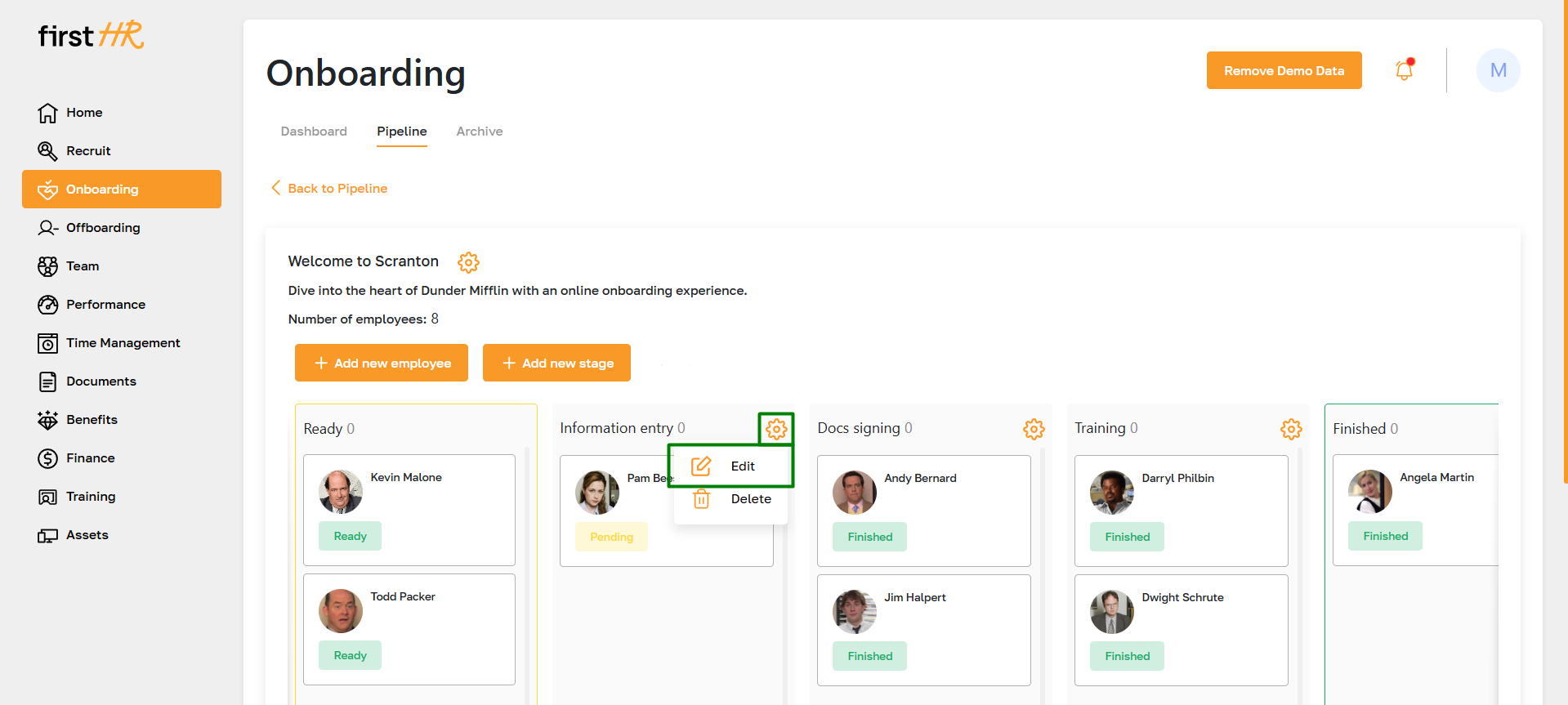
Deleting a Stage
To delete a stage, hover over the gear icon and select the "Delete" option from the dropdown menu.
Please note: Once a stage is deleted, it cannot be restored, and all employees in that stage will be moved to the Ready stage.
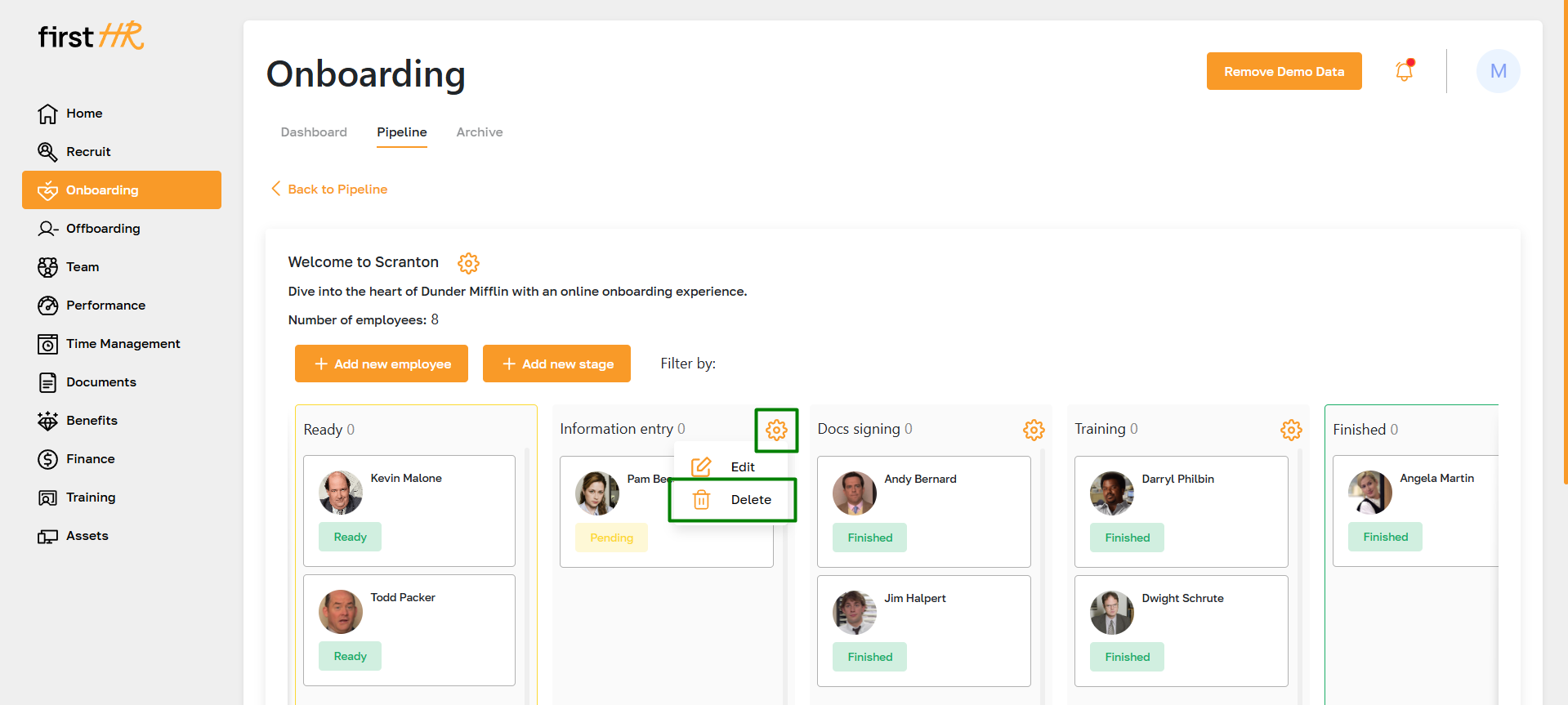
Adding a New Employee's Onboarding Profile
Within the pipeline, an admin has several ways to add a new onboarding profile:
Selecting a candidate from the candidate database: The admin can choose a candidate who has already signed a job offer.
Selecting an applicant from the ATS subsection: The admin can choose an applicant from the Approved Applicants in the Applicant Tracking System (ATS).
Creating a new employee: The admin can manually create a profile for a new employee by entering their details into the system.
Choosing an existing employee profile: If the employee already exists in the system, the admin can select an employee profile from the "My Team" subsection.
For more details on adding employees to the onboarding pipeline, refer to this article.
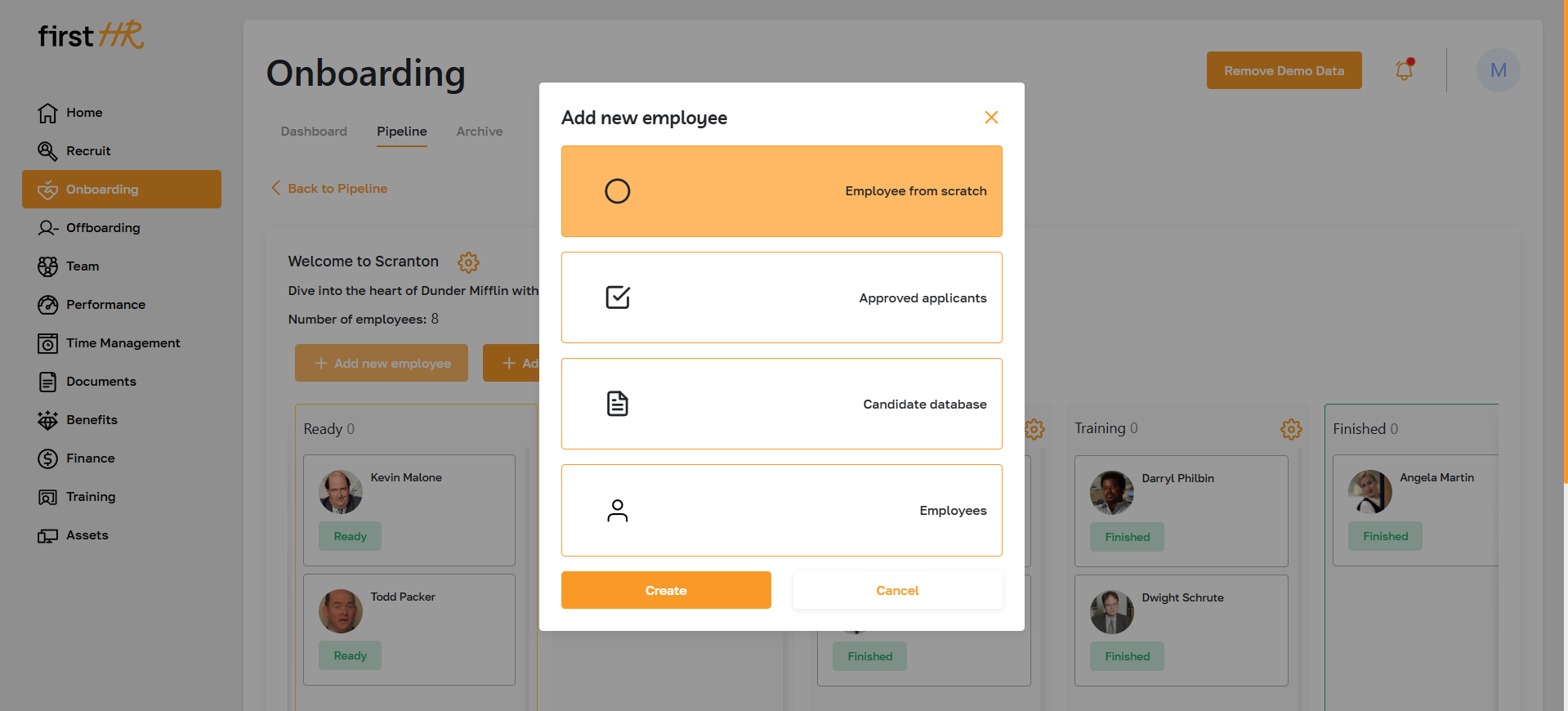
Employee's Onboarding Profile
Each onboarding pipeline is organized as a Kanban board with columns that can be customized in the Onboarding Settings. Employee onboarding profiles are displayed within the appropriate column based on their current stage in the pipeline.
The onboarding status of each employee can be easily tracked. A status of "Ready" indicates that the admin needs to take action, while "Pending" signifies that the employee must take action.
Within each employee's onboarding profile, standard tabs correspond to the key stages of the onboarding process. Additionally, every tab contains a history of changes, including the date, author, and details of each modification, ensuring transparency and accountability throughout the process.
Overview of Onboarding Profile Tabs:
Intro
The "Intro" tab is the first phase of integrating a new employee into the company. In this tab, the admin leaves a welcome message and assigns a mentor from the company's team to guide the new employee through the adaptation process. Admin can attach a file with useful information and include a link to a welcome video if available.

Profile
In the "Profile" tab, the admin requests essential employee information to complete their profile in the system. The admin can select which specific data the employee should provide about themselves.
The data provided by the employee will be displayed in this tab and automatically reflected in the employee's profile within the My Team section. This ensures smooth synchronization between the onboarding process and the employee’s centralized profile, maintaining data consistency and accuracy.
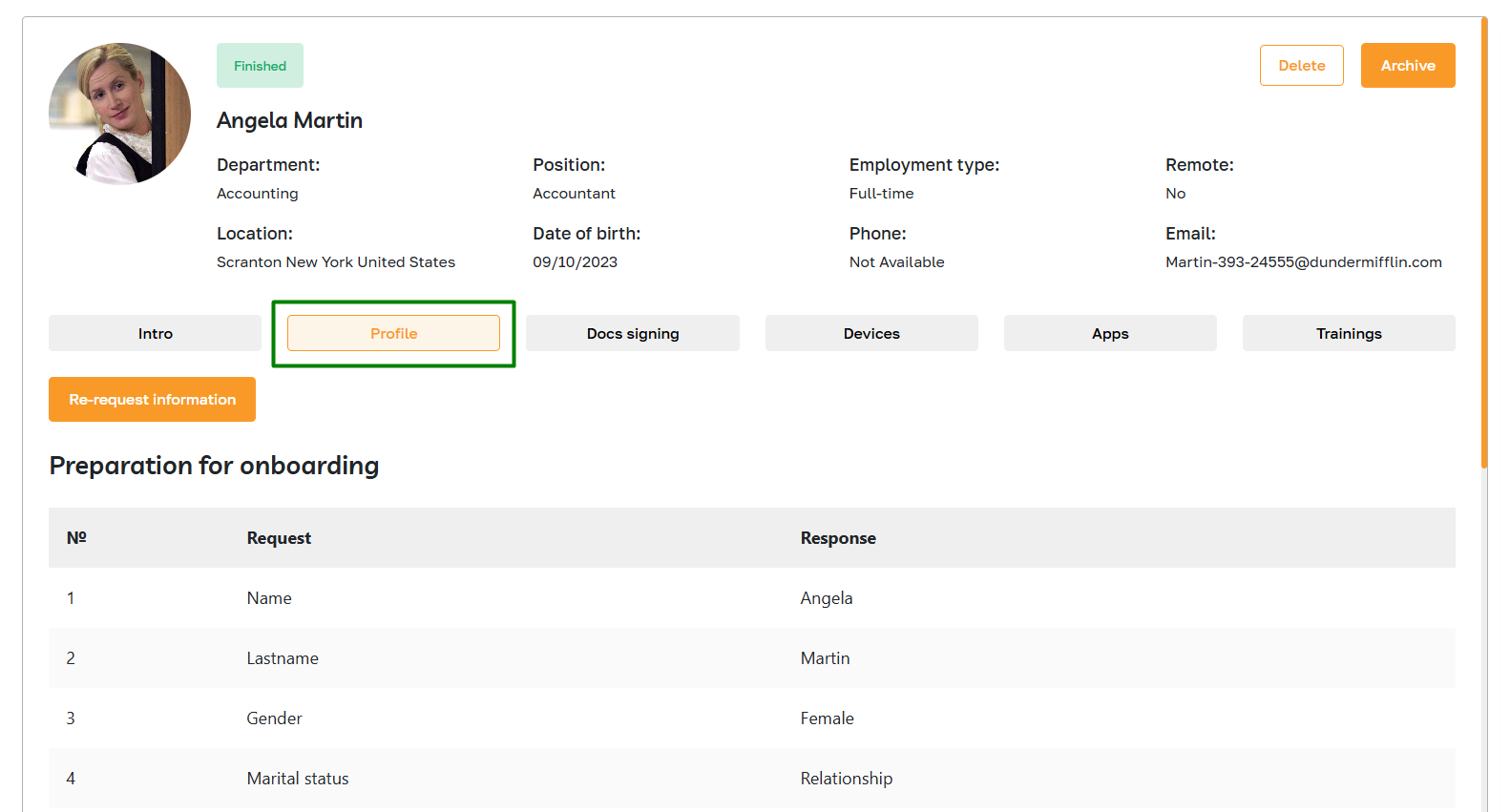
Docs signing
The "Docs signing" tab represents the third stage of the onboarding process. At this stage, the admin sends the necessary documents for signing to the new employee and sets a deadline for completion.
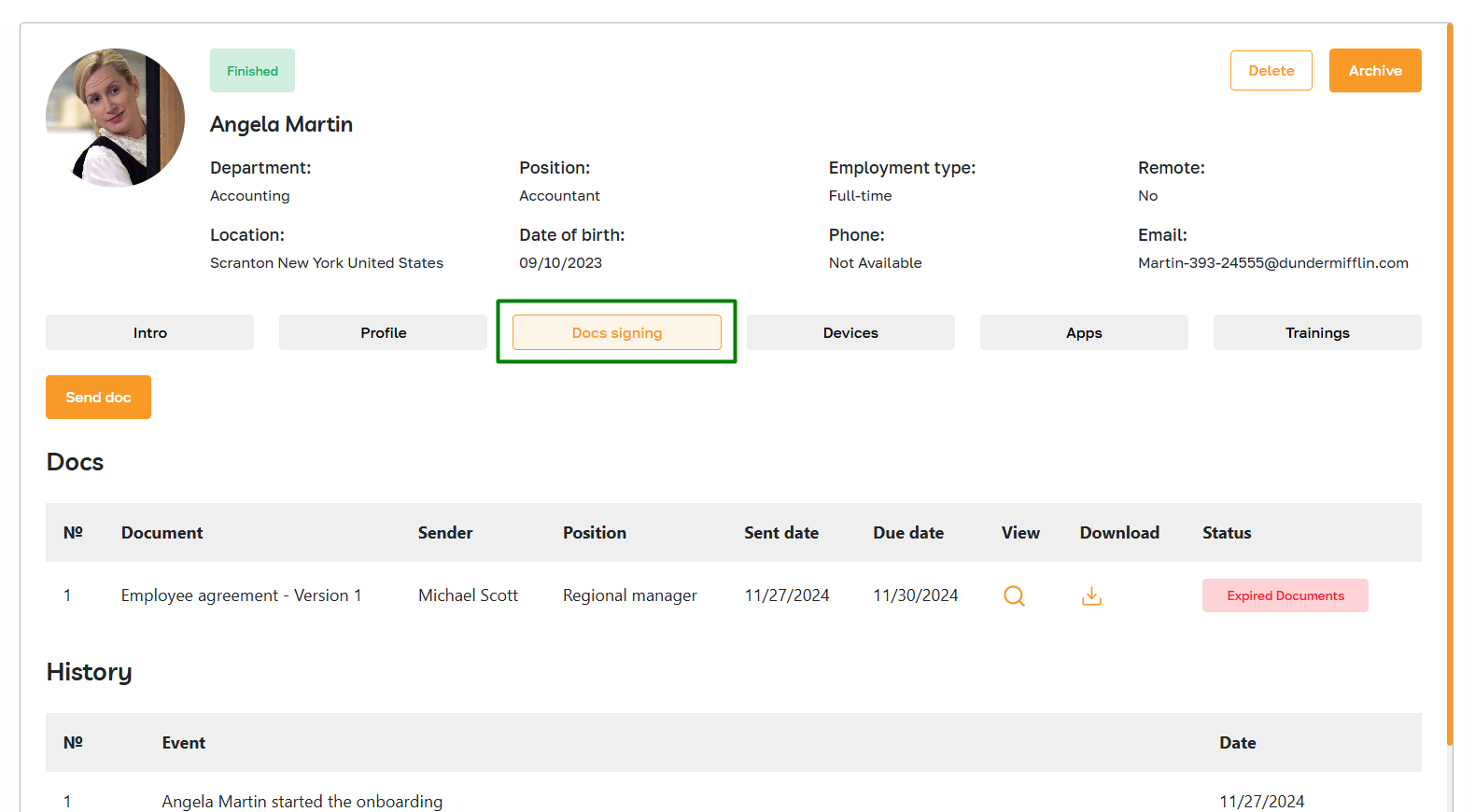
Devices
In the Devices tab, the admin provides details about the equipment assigned to the employee for work.
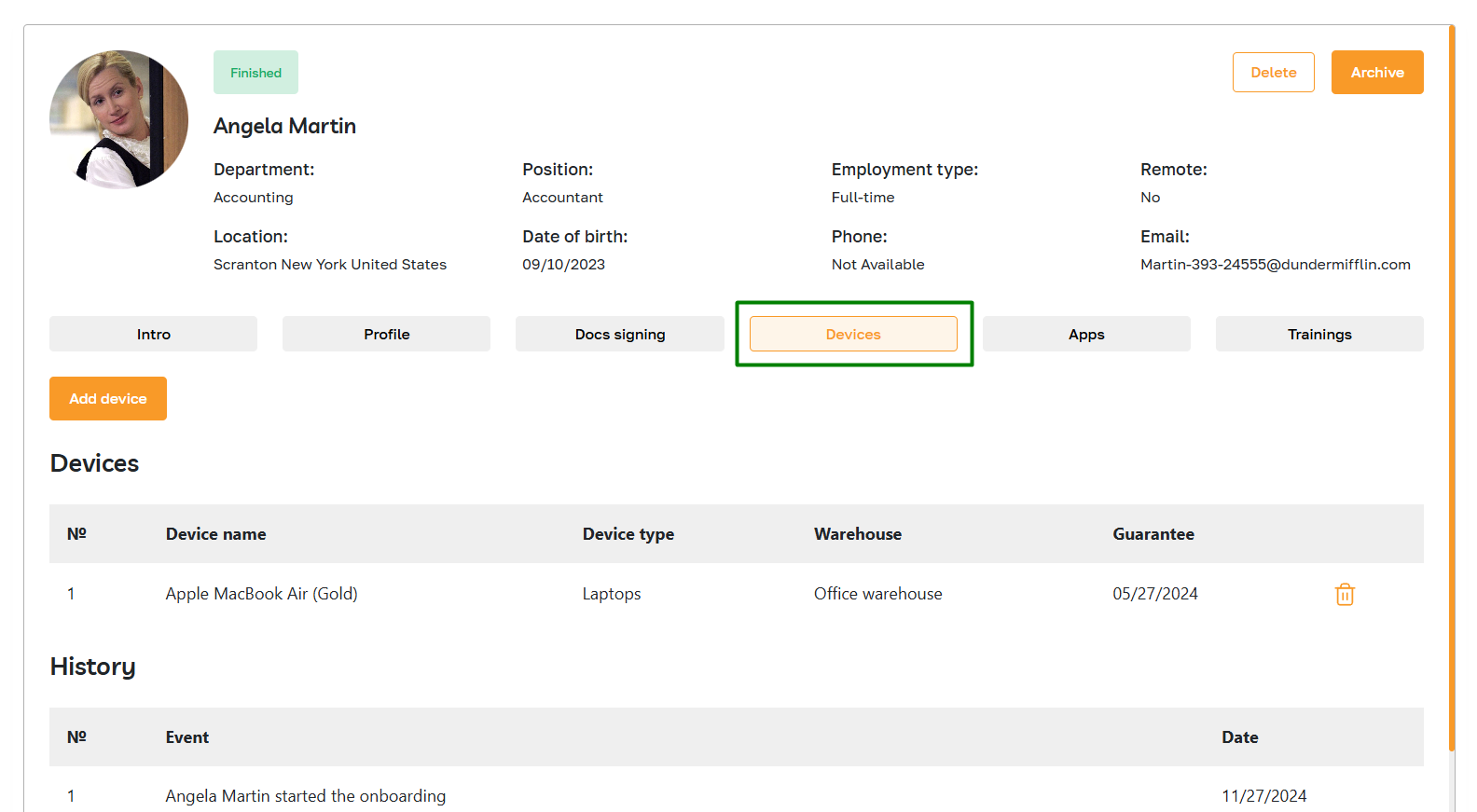
Apps
In the Apps tab, the admin grants the new employee access to corporate accounts.

Trainings
The "Trainings" tab is part of the onboarding process where the admin provides new employees with access to training materials. These materials help employees become familiar with company processes and requirements, as well as develop the necessary job-specific skills. Examples of training may include online courses on the company's products and services, tutorials on internal systems usage, webinars on corporate culture and values, and more.
Additionally, the admin can select a training program from the Training section. This allows the admin to assign relevant courses or programs directly to the employee as part of their onboarding process.
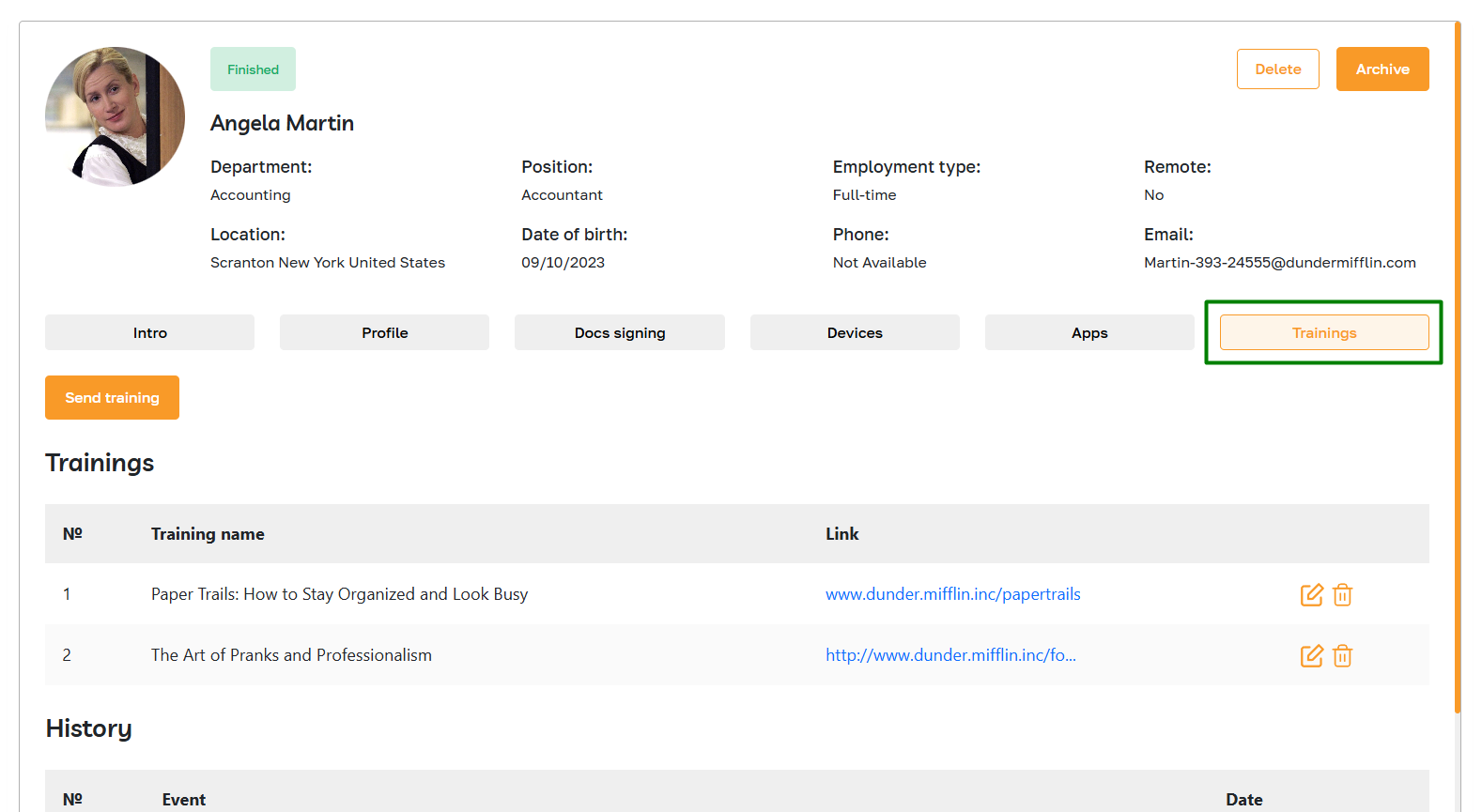
Delete Onboarding Process
Admins can permanently delete an onboarding process for an employee. This action removes all related records and data from the system, which cannot be recovered after deletion.
Note: Deleting an onboarding process is irreversible. It should only be used for incorrect or duplicate entries.
To delete the onboarding profile, click the "Delete" button and confirm the action.

Complete Onboarding Process
Admins can mark an employee’s onboarding as Finished after completing all required steps. This action is irreversible but ensures the completion status is reflected in the system.
To complete the onboarding process, click the "Finish" button and confirm the action.
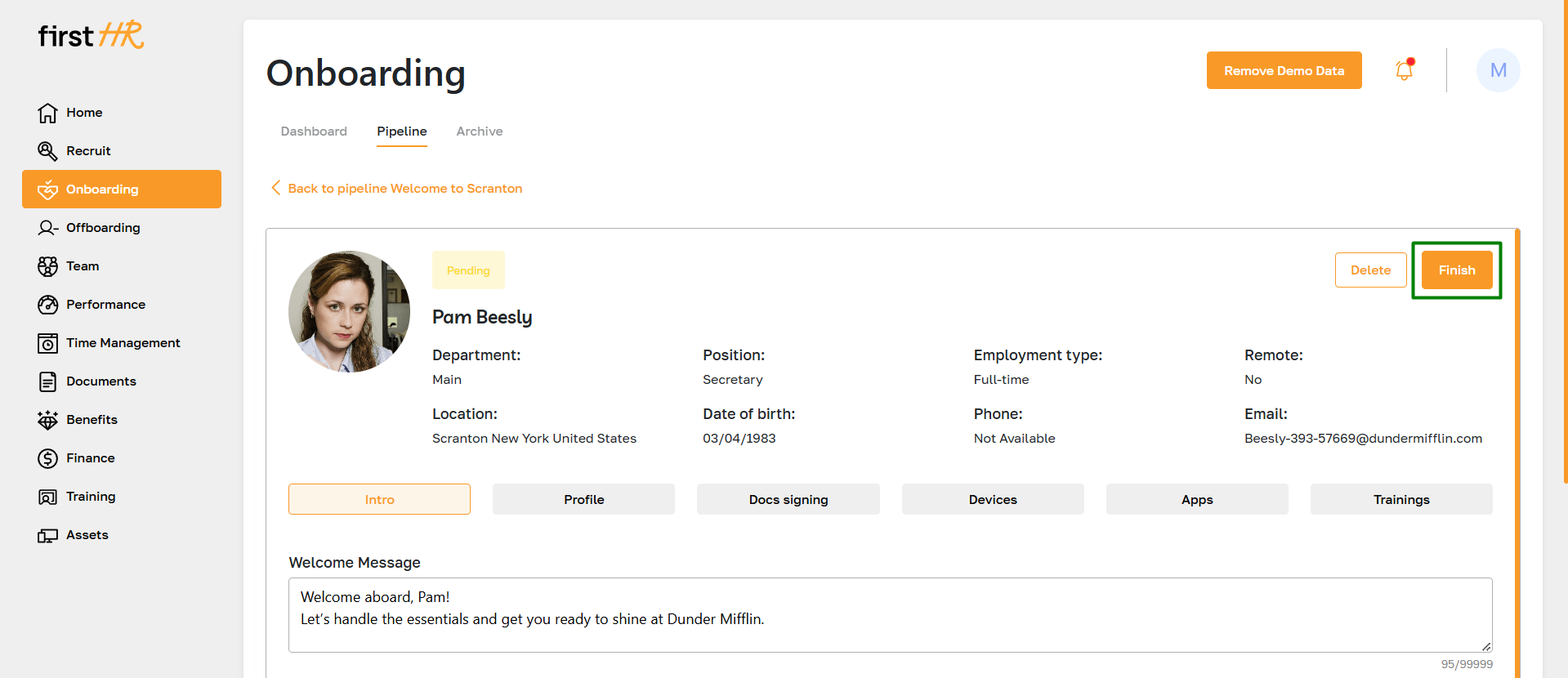
Archive Completed Onboarding
Once the onboarding process is marked as completed, the admin can move the record to the Archive section. Archived onboarding processes are stored for future reference and cannot be edited. Admins can still access detailed records, including signed documents, assigned devices, granted app permissions, and more. This feature ensures compliance and a clear history of employees.
To archive the onboarding process, click the "Archive" button and confirm the action. The record will be moved to the Archive section.