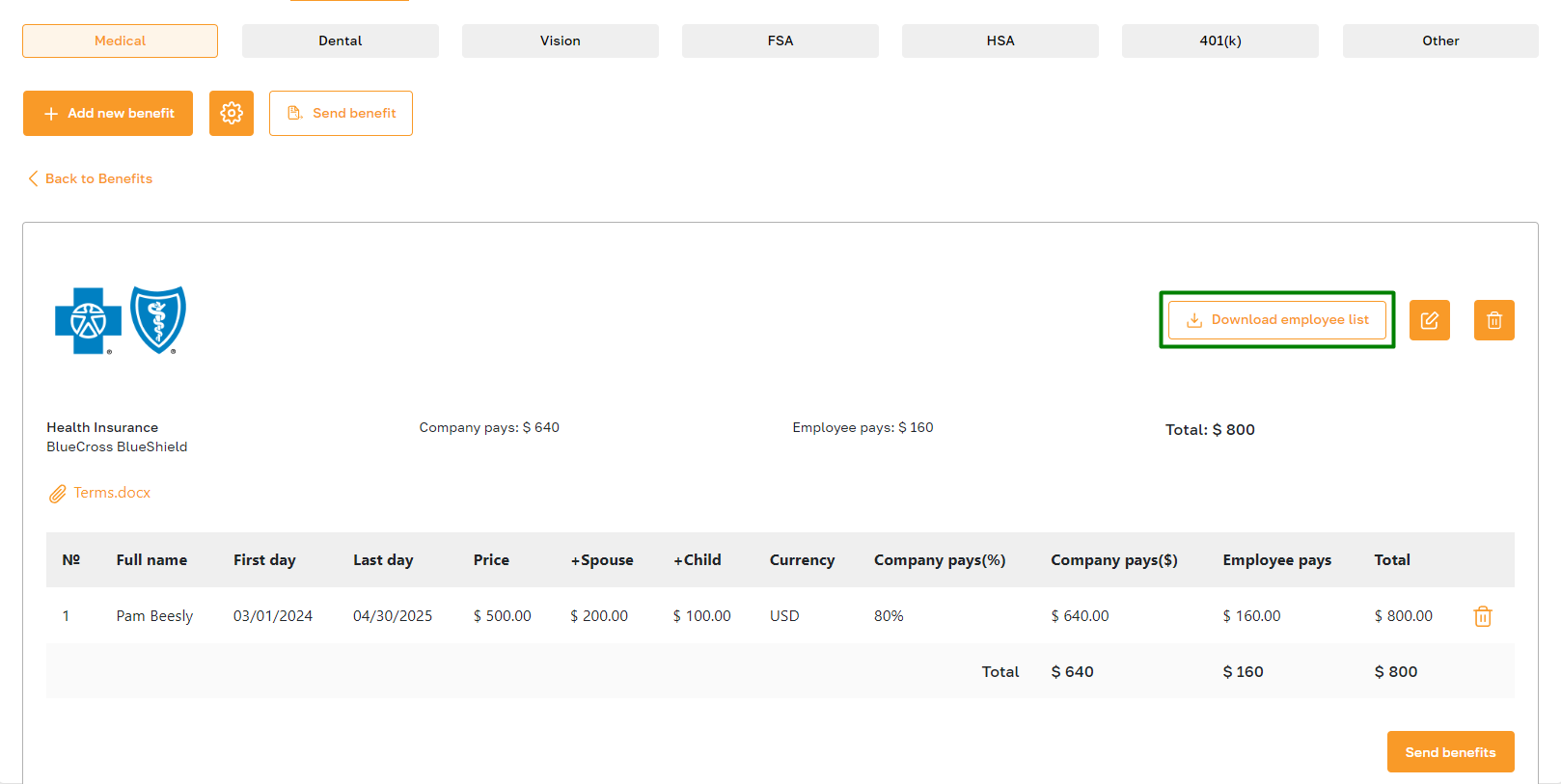Company Benefits: Overview
Section description
The "Company benefits" subsection is organized into tabs, each representing a specific type of benefit. Admins can manage these tabs by creating new ones, editing existing ones, and removing unnecessary ones. Admins can access detailed information about each benefit within each tab, such as its cost, usage conditions, and enrolled employees. Furthermore, admins can allocate benefits to employees and control which employees can access particular benefits.
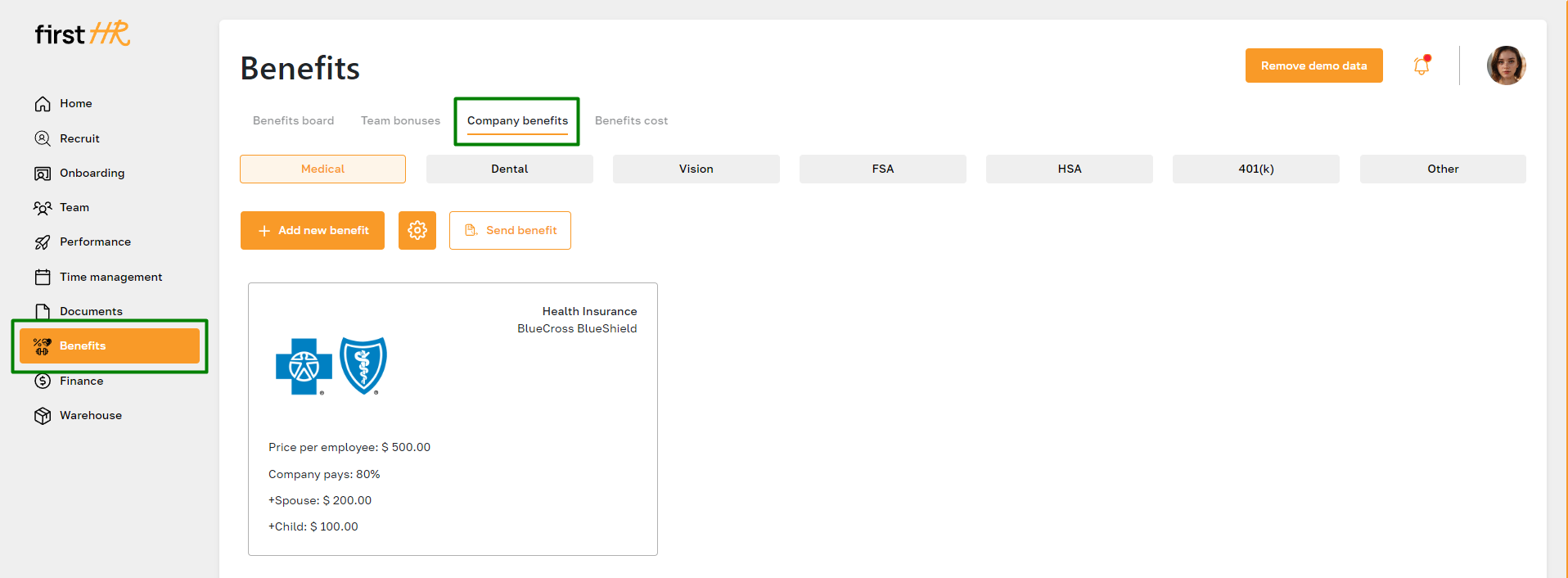
Features list
- Viewing the list of benefits
- Adding a new benefit
- Managing types of benefits
- Viewing benefit details
- Editing a benefit
- Deleting a benefit
- Sending a benefit to an employee
- Removing an employee
- Downloading a report
Feature Overview
Viewing the list of benefits
The "Company benefits" section consists of a set of tabs, each corresponding to a specific type of benefit. By switching between tabs, the admin can view the list of benefits for each type and manage them accordingly.

Adding a new benefit
Please refer to this article for more details about the function of adding a new benefit.
Managing types of benefits
Adding a new benefit type
To add a new tab for a new benefit type, click the highlighted button and select the corresponding option.
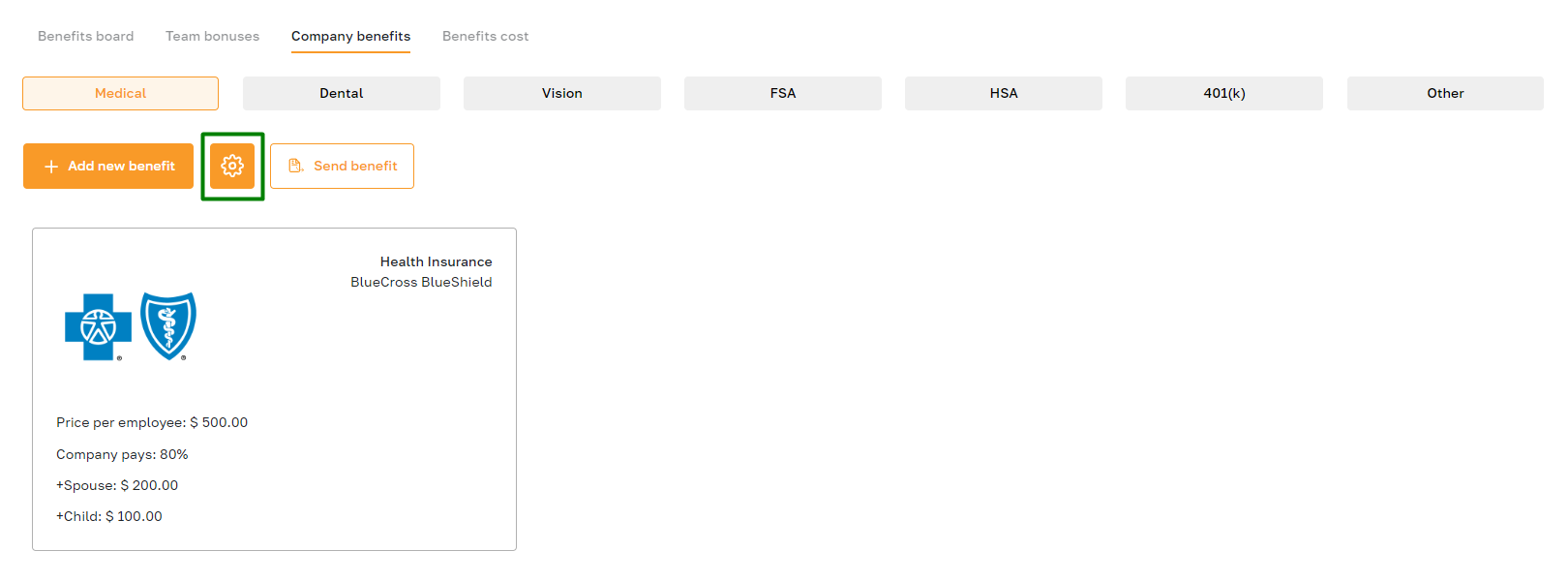
In the pop-up window, enter the tab name and confirm the creation. The new tab will be added to the page.
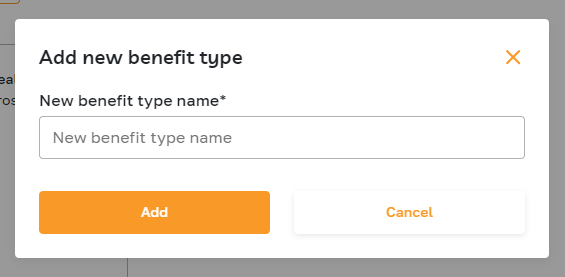
Editing a benefit type
To edit the benefit type, click the highlighted button and select the corresponding option.
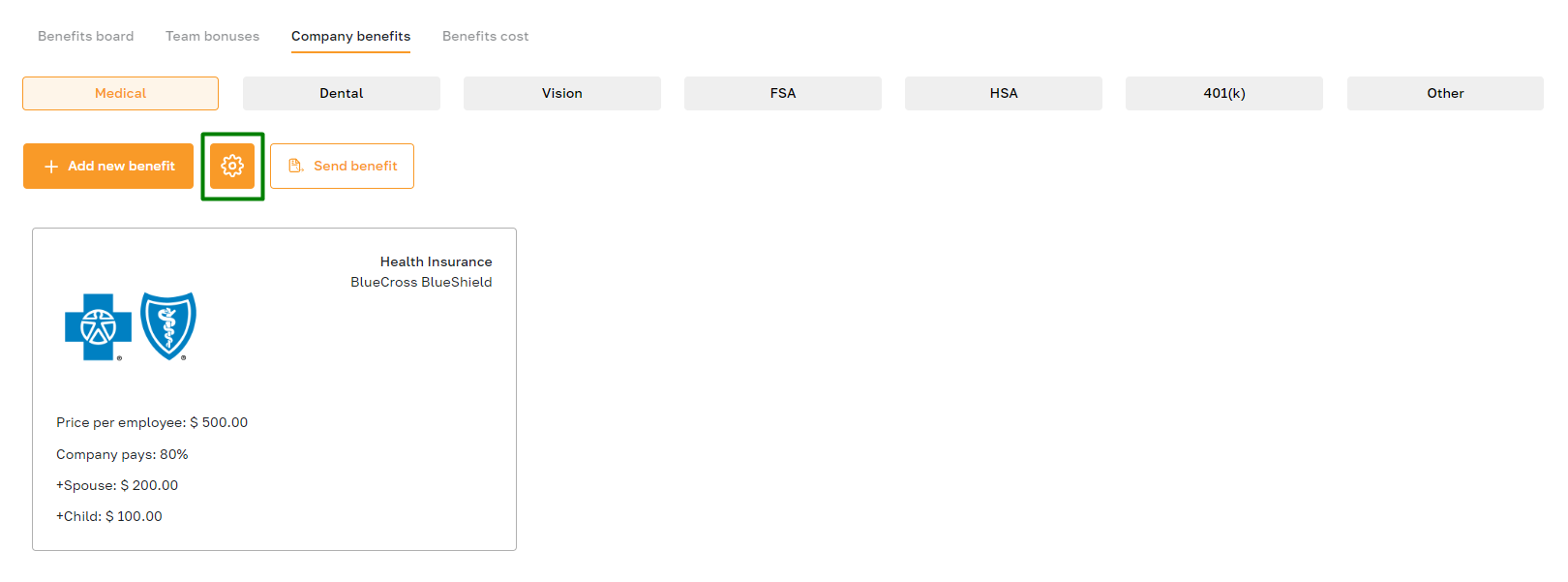
In the pop-up window, change the tab name and confirm the action.
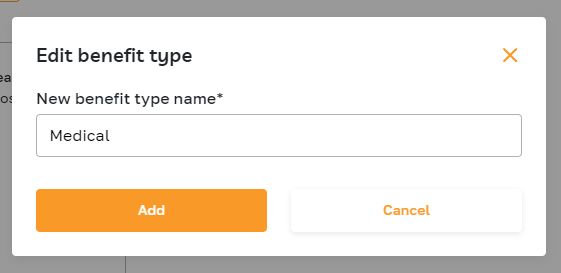
Deleting a benefit type
To delete the benefit type, click the highlighted button and select the corresponding option.

Please note that you cannot delete a benefit type if there are benefits associated with it. To delete the tab, you first need to change the type of benefit or remove the related benefits.
Viewing benefit details
To view the details of a benefit, click on the benefit card.
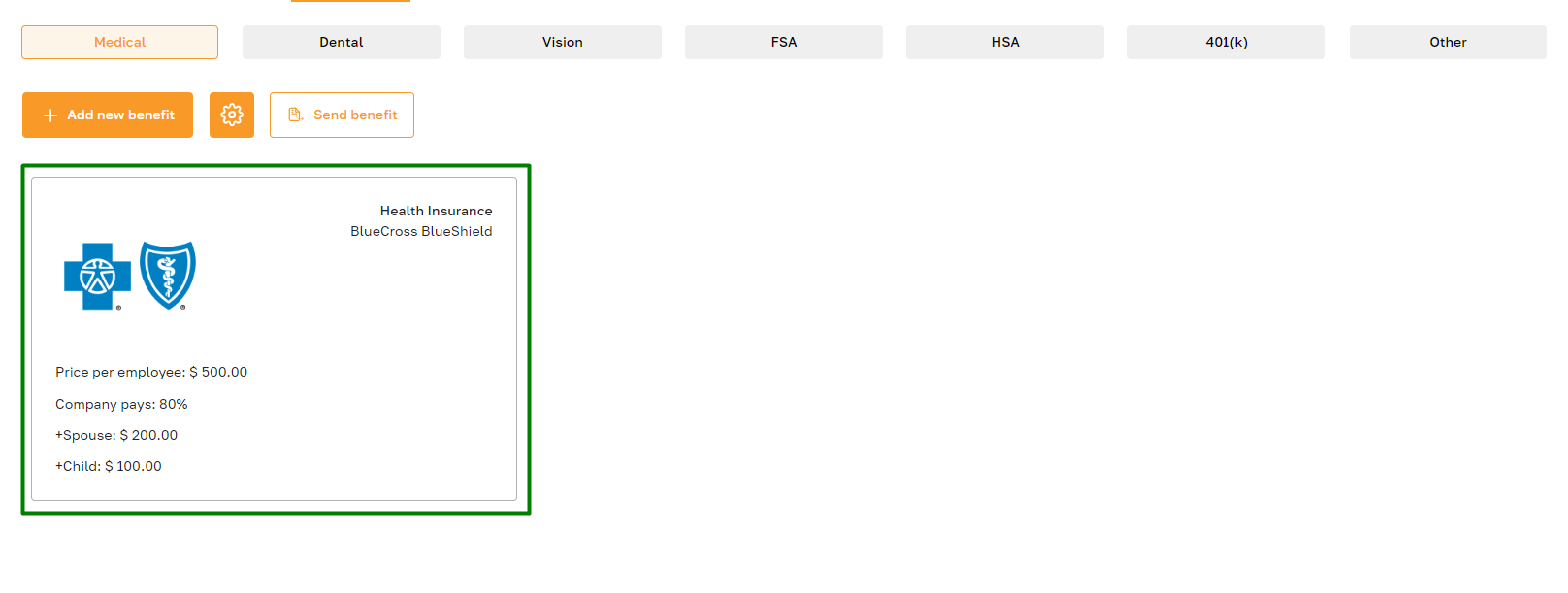
The benefit information and a list of employees using it will appear in the opened window.
At the top of the benefit card, you'll find essential details like the benefit's name, the amounts contributed by the company and the employee, and the total cost. Additionally, admins can download the comprehensive benefit terms and perform various actions such as editing, deleting, or distributing them to employees.
Towards the bottom of the card, there's a list of employees who have received this benefit. This table provides a comprehensive breakdown for each employee, including their full name, start and end dates of benefit utilization, and whether the benefit extends to a spouse/partner and child. It also includes details about the currency, the percentage the company covers, the employee's contribution, and the total cost.
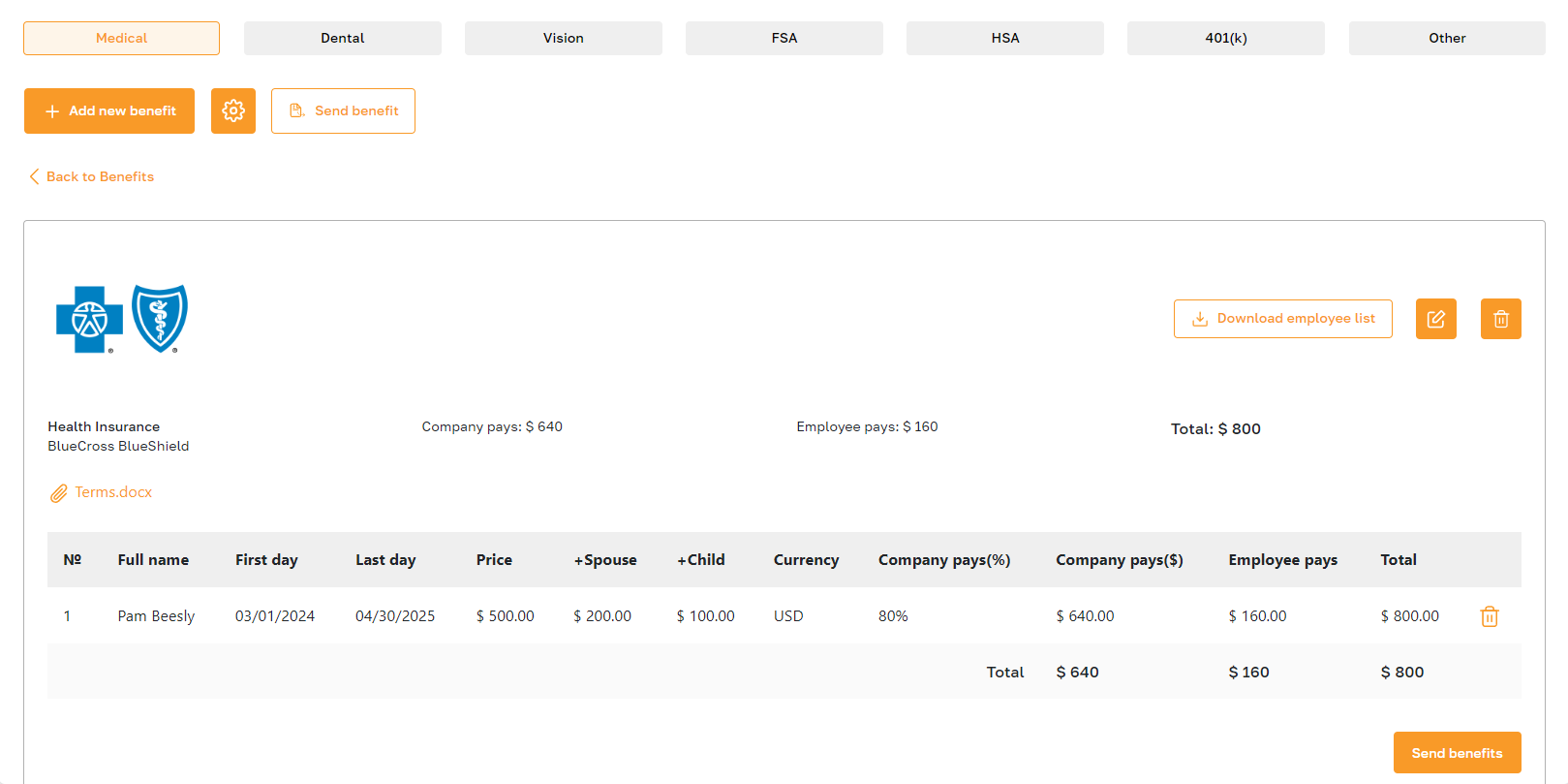
Editing a benefit
To edit the benefit, click on the highlighted button.
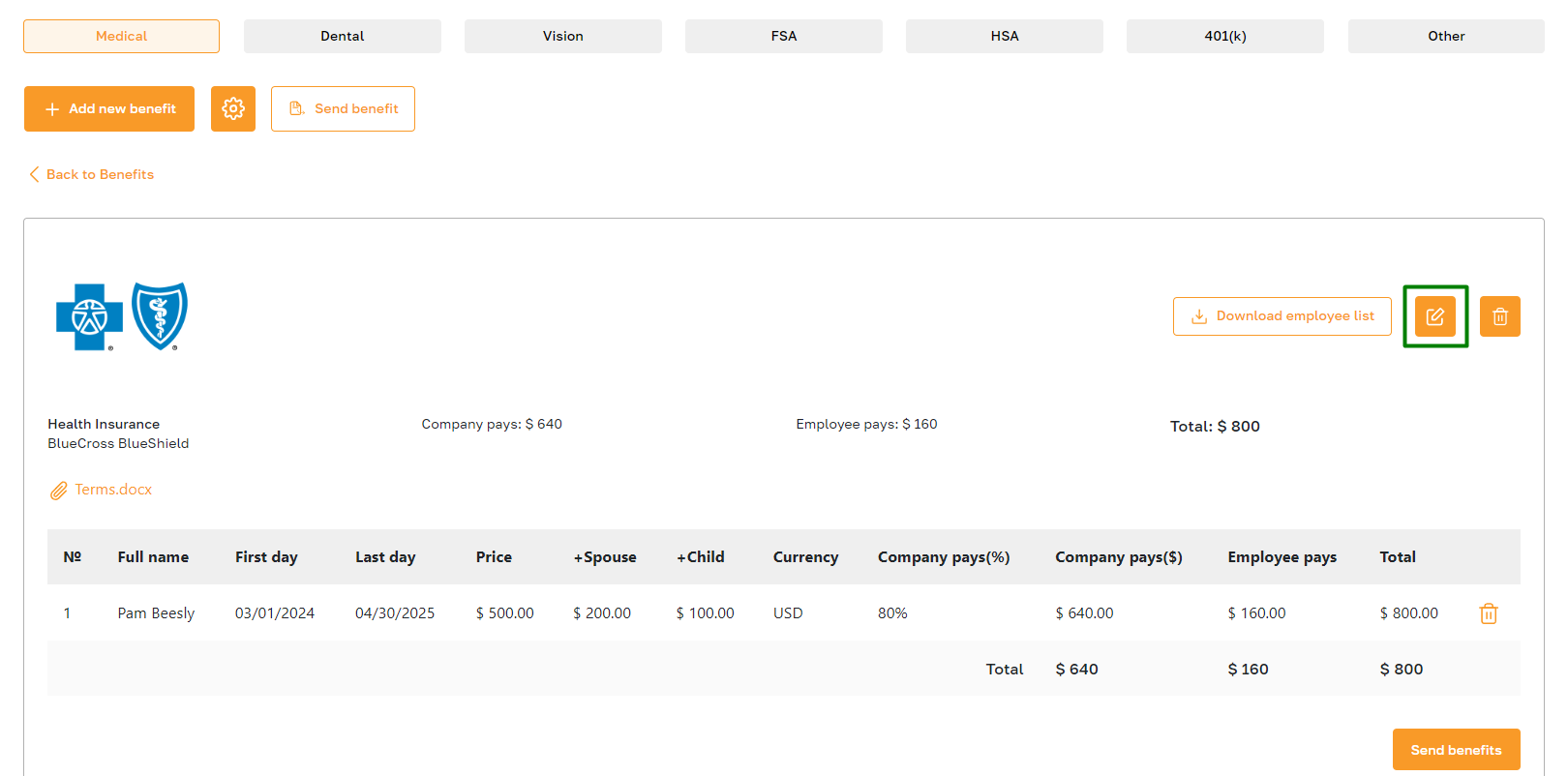
In the pop-up window, change benefit information and save the changes.
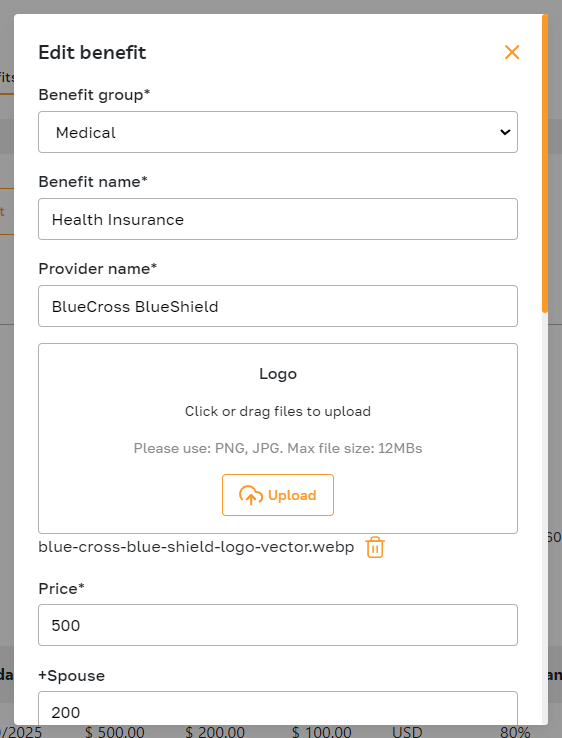
Deleting a benefit
To delete the benefit, click the highlighted button and confirm the action.
Please note that you cannot delete a benefit with a list of employees. To delete the benefit, remove all employees from the benefit card.
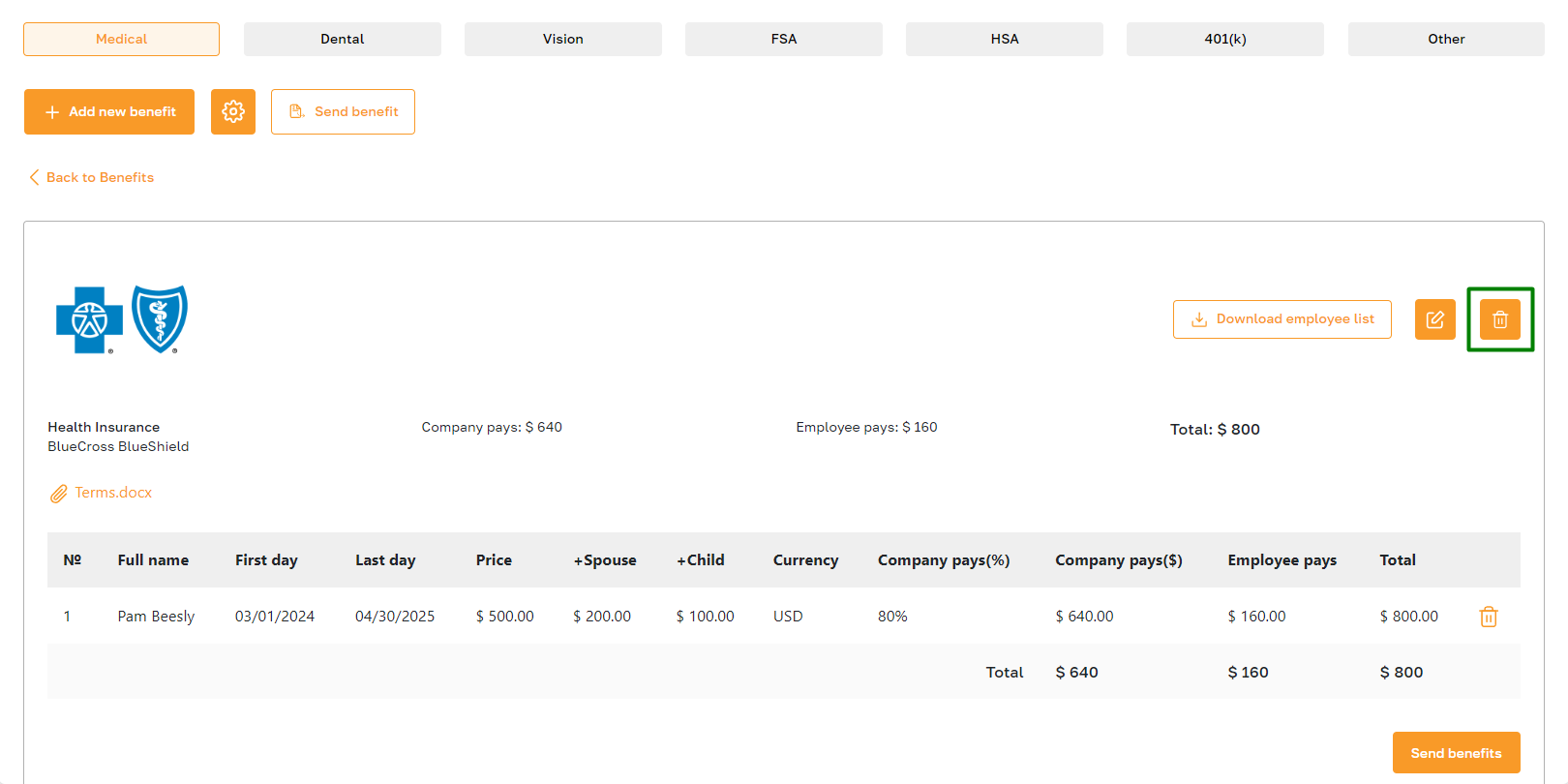
Sending a benefit to an employee
To send a benefit to an employee, click on the "Send benefit" button in the Company Benefits subsection or on the benefit card.
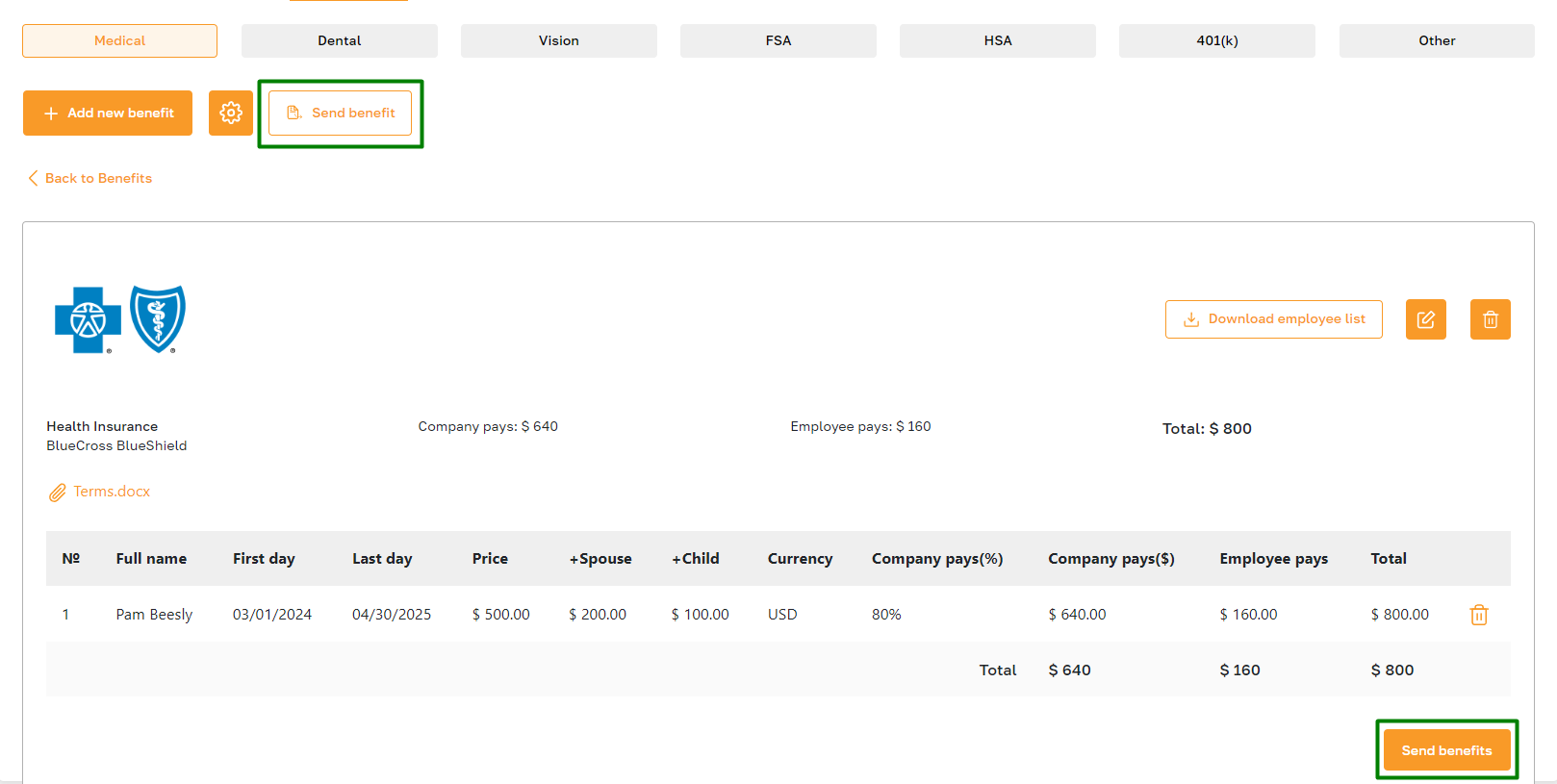
In the pop-up window that opens, fill in the required fields and confirm the sending. After this, the employee will receive information about the benefit conditions via email and through their account. After accepting the benefit, the employee will be displayed on the benefit card.
Please note that the start and last dates will affect the payroll calculation in the Payroll section.
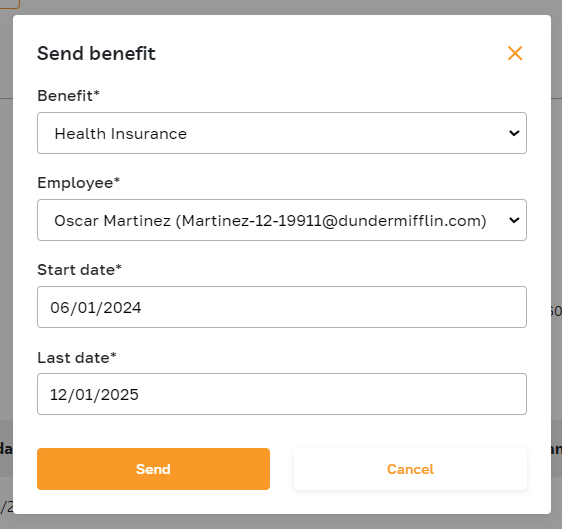
Removing an employee
To delete the employee, click the highlighted icon and confirm the action.
Please note that you will completely remove the benefit from the employee. After removal, the system will notify the employee about the changes to their benefits.
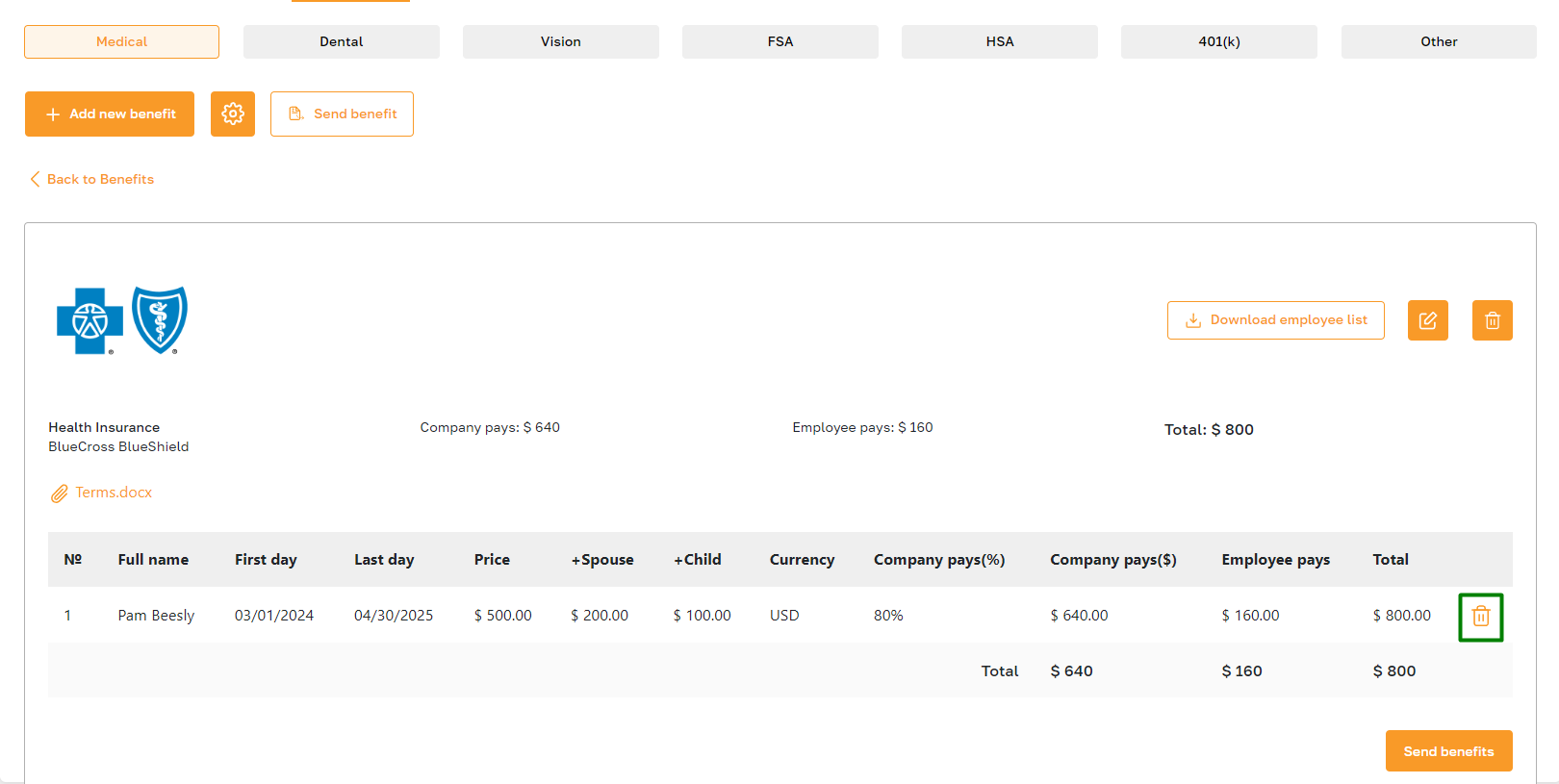
Downloading a report
To download a report for a specific benefit, navigate to the benefit card and click on the "Download employee list" button.