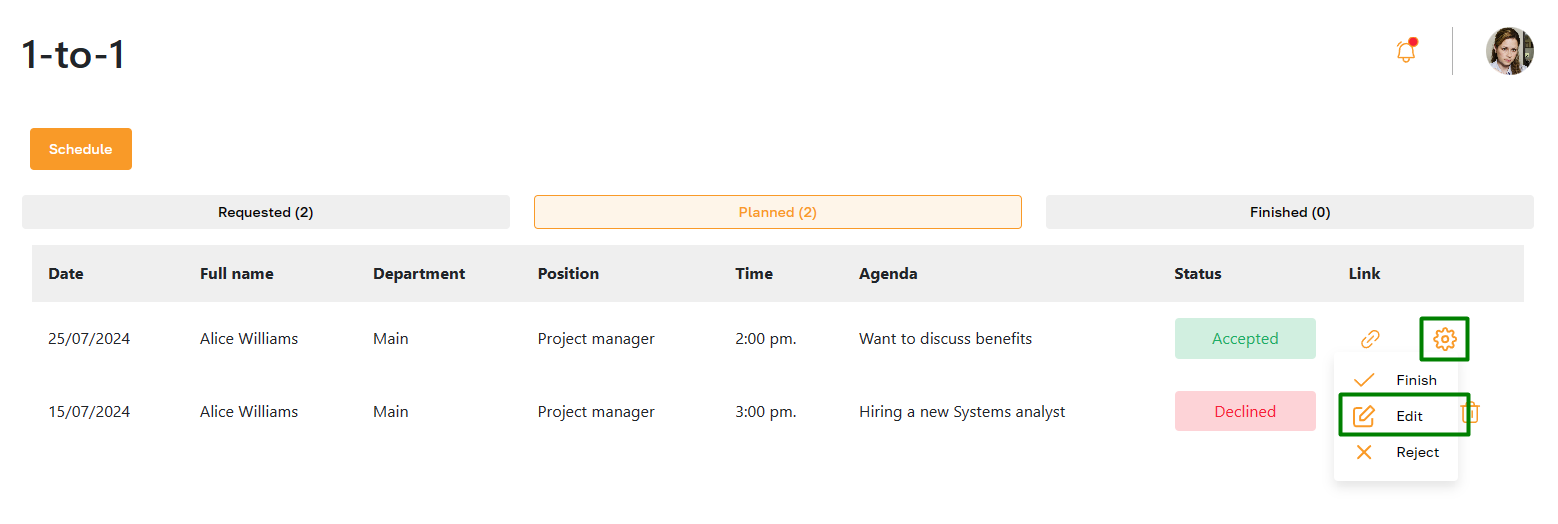1-to-1: Overview
Section description
In this section, employees can arrange private 1-to-1 calls with their supervisor. A 1-to-1 is not a regular meeting or a personal call; it's a human resources tool designed for discussing important matters, providing feedback, setting goals, and supporting employees in achieving their professional and career objectives.
The 1-to-1 meetings section comprises three primary subsections:
- Requested - a list of requests for 1-to-1 meetings
- Planned - approved 1-to-1 meetings
- Finished - finished 1-to-1 meetings
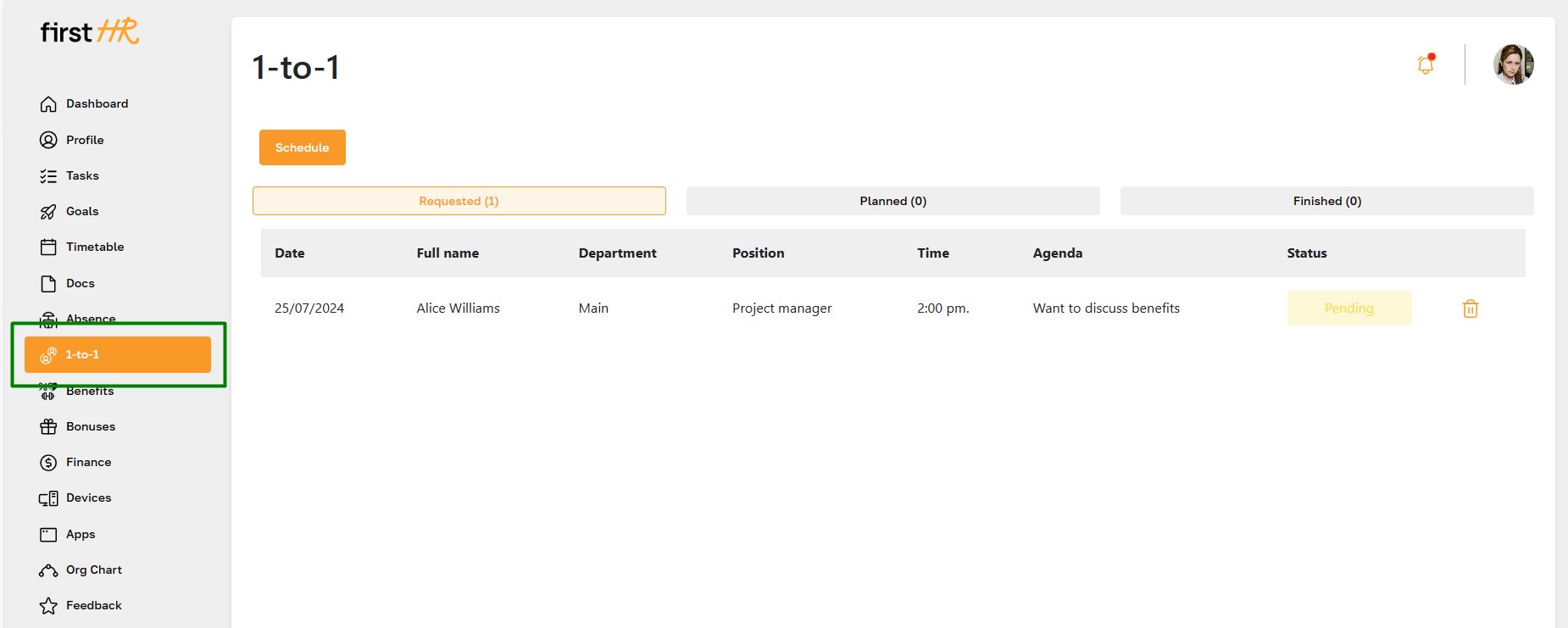
Features list
- Submitting a request for a 1-to-1 meeting
- Viewing submitted requests
- Viewing planned calls
- Joining the Call
- Viewing completed calls
- Deleting a request
- Ending a 1-to-1 meeting
- Accepting a 1-to-1 meeting.
- Rejecting a 1-to-1 meeting
- Editing a request
Feature Overview
Schedule a 1-to-1 meeting
To submit a request for a 1-to-1 meeting, click on the "Schedule" button.
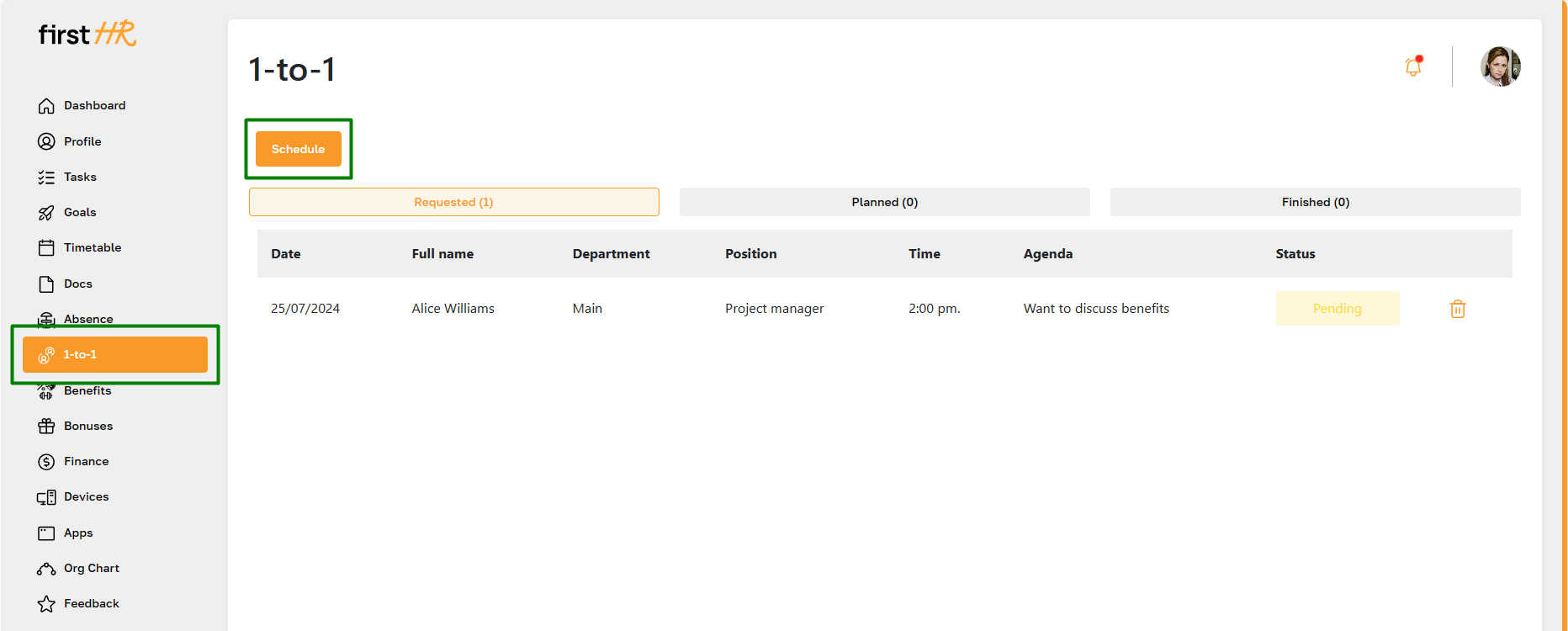
In the opened window, select the employee you wish to have the call with and specify the meeting's date, time, and agenda. Finally, add a meeting link and send the request.
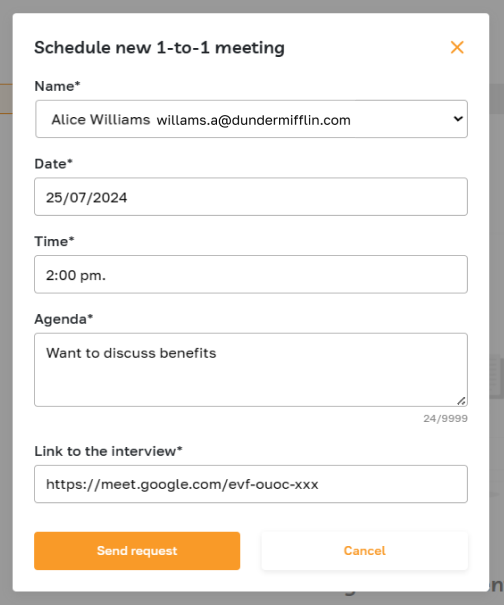
Viewing submitted requests
All requests (incoming and outgoing) are displayed in the "1-to-1" section under the "Requested" tab. Here, employees can track the status of requests, accept or reject incoming requests, or delete them.
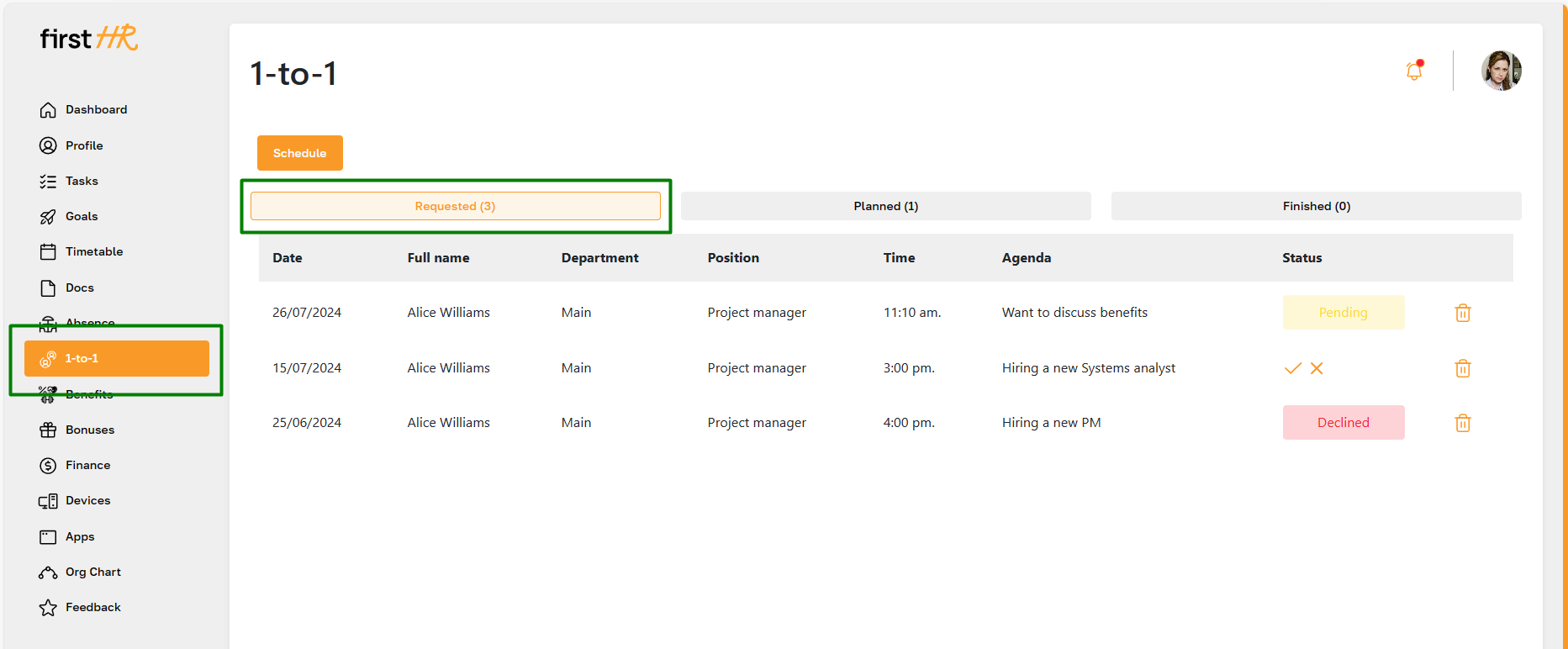
Viewing planned calls
Here, the employee can cancel the meeting, edit the request, or manually end the meeting.
For 1-on-1 meetings with the status "Declined," the option to delete is also available.
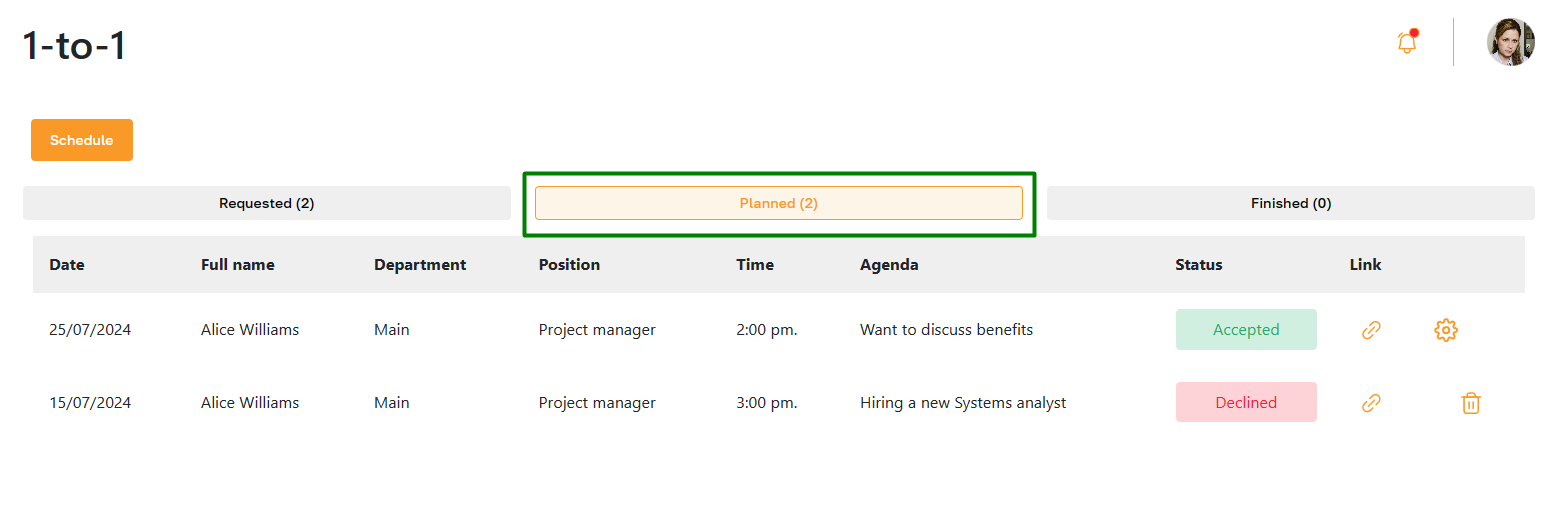
Joining the Call
To join the call, navigate to the "Planned" tab and click on the highlighted icon in the meeting row.
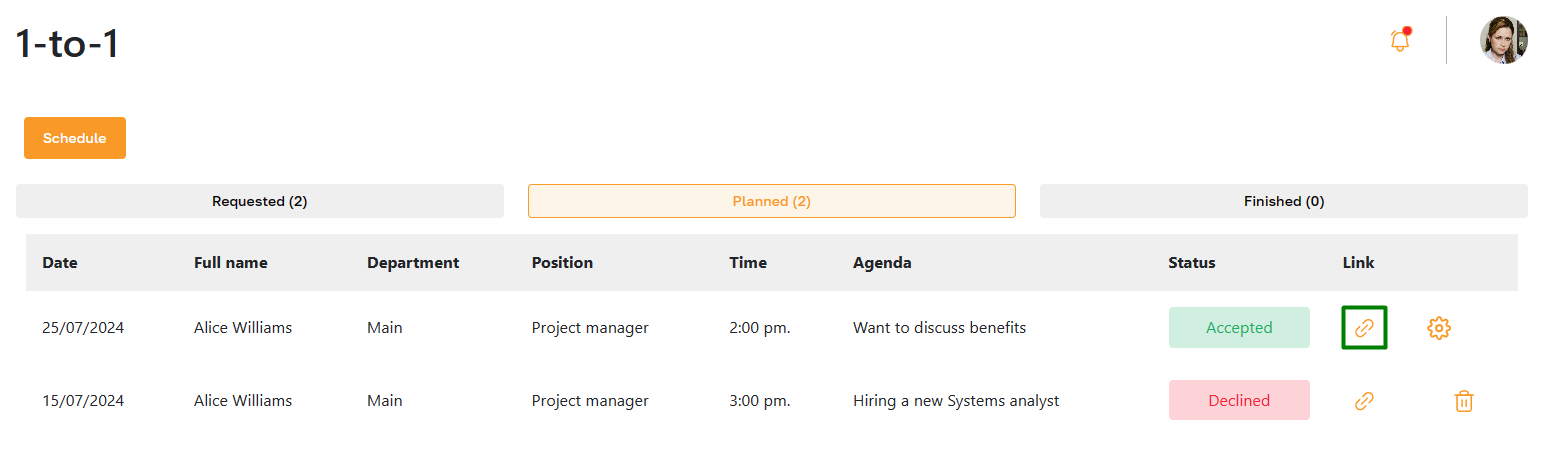
Viewing completed calls
Completed meetings (manually or automatically) move to the "Finished" tab. Here, the employee can review the history of 1-to-1 meetings or clear the list using the delete function.
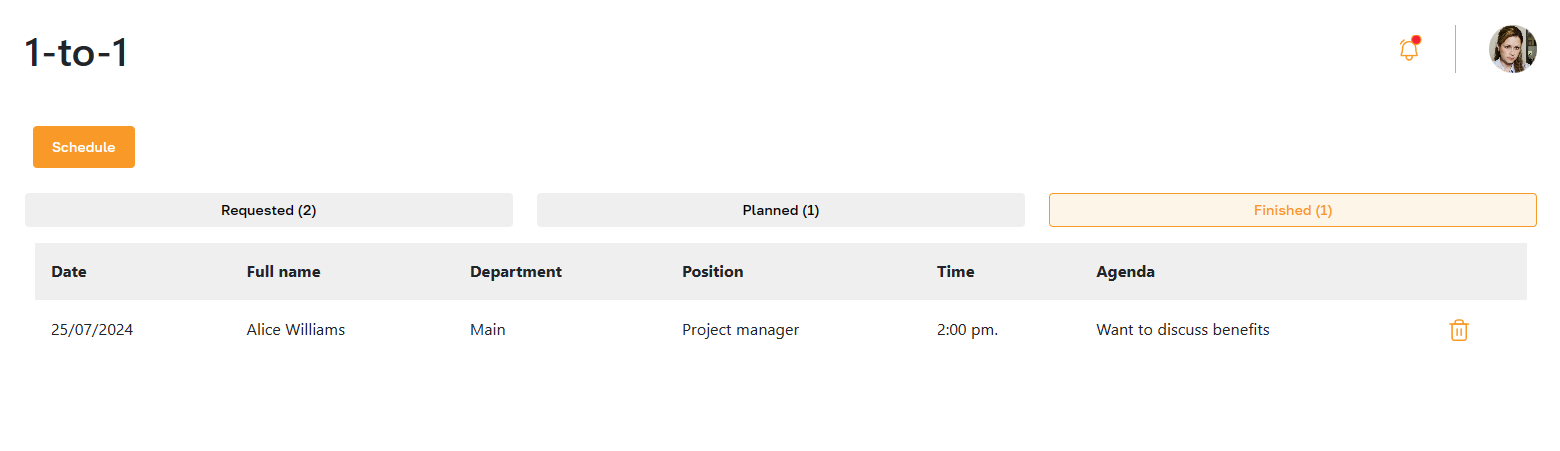
Deleting a request
The user can delete the following types of requests:
- New requests with the status Pending or Declined in the Requested tab
- Scheduled meetings with the status Declined in the Planned tab
- Completed meetings in the Finished tab
To delete a record, click on the highlighted icon in the meeting row.
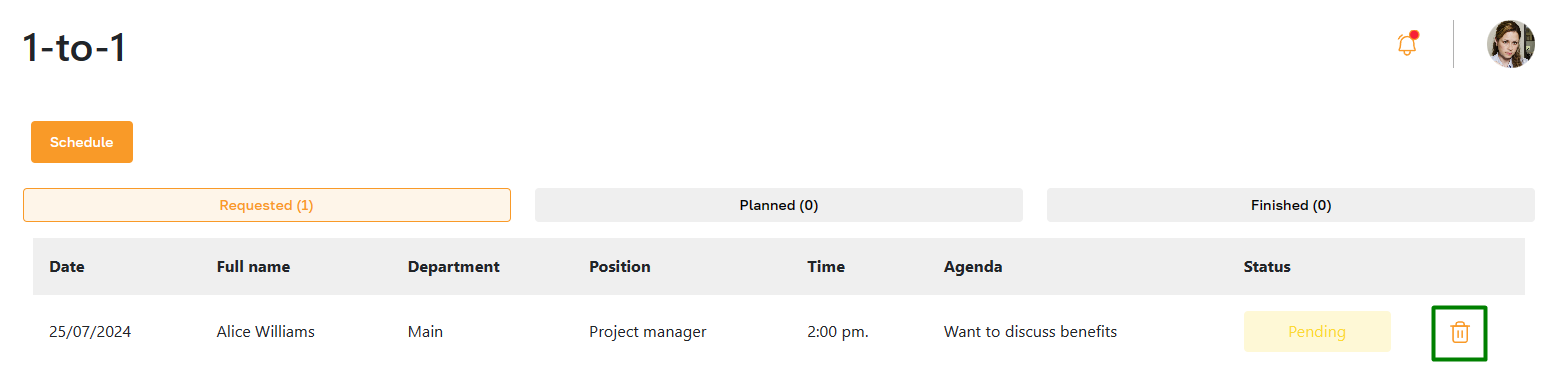
Ending a 1-to-1 meeting
Meetings with the status "Accepted" are automatically moved to the "Finished" tab after the scheduled call time has passed. However, the employee can also manually finish the meeting. To do this, click on the highlighted icon in the meeting row and select the "Finish" option. Afterward, the meeting will move to the "Finished" tab.
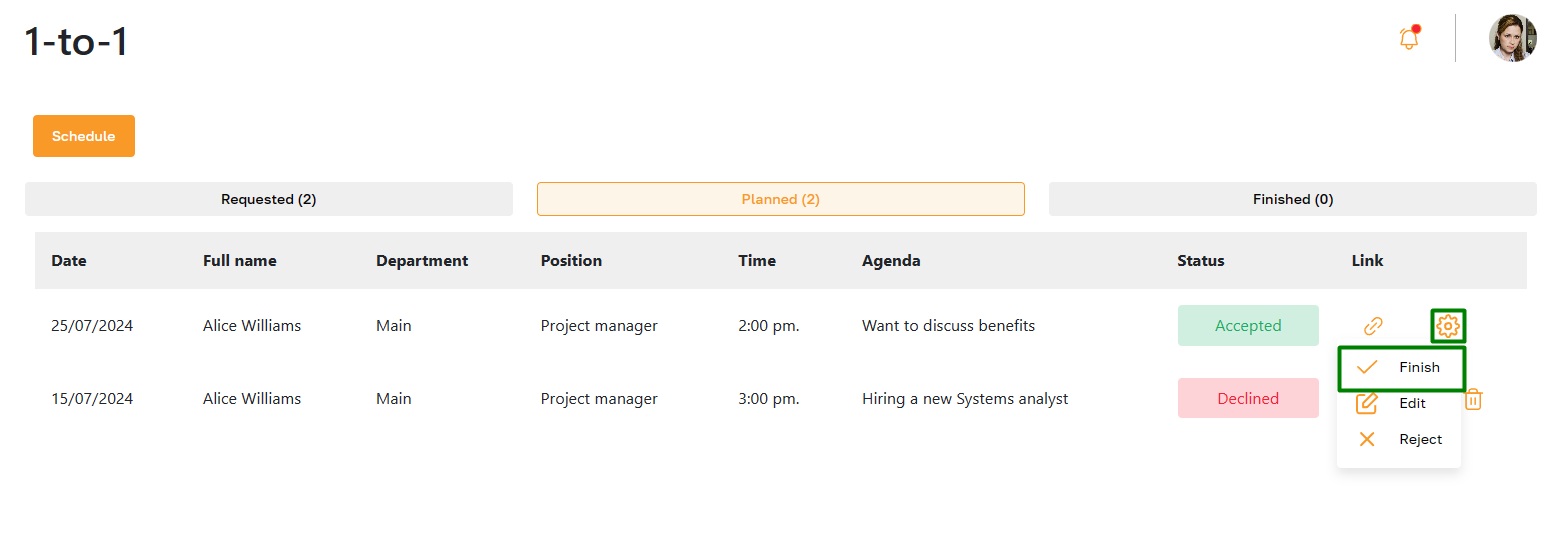
Accepting a 1-to-1 meeting
The user can accept an incoming meeting request by going to the "Requested" tab and clicking on the highlighted icon.
After the request is approved, the meeting moves to the "Planned" tab.
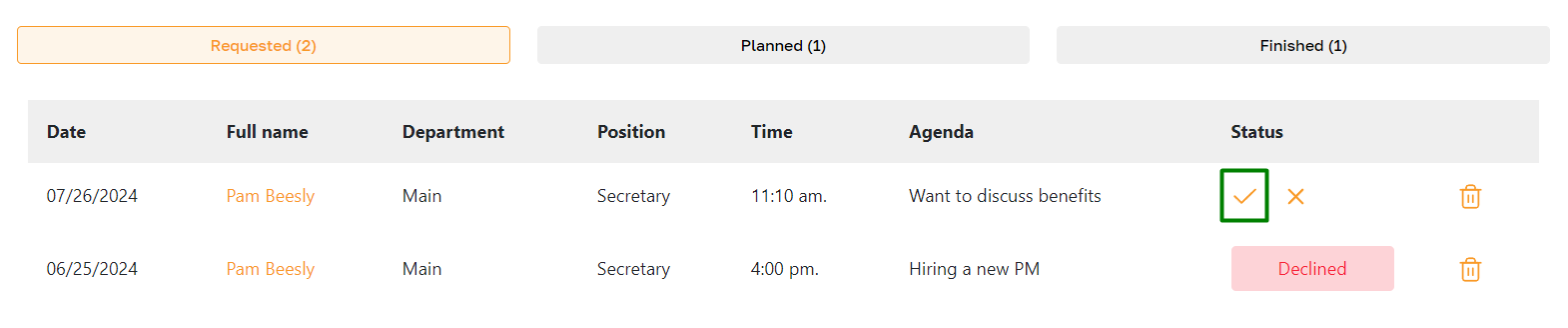
Rejecting a 1-to-1 meeting
The employee can reject an incoming meeting request by going to the "Requested" tab and clicking on the highlighted icon.
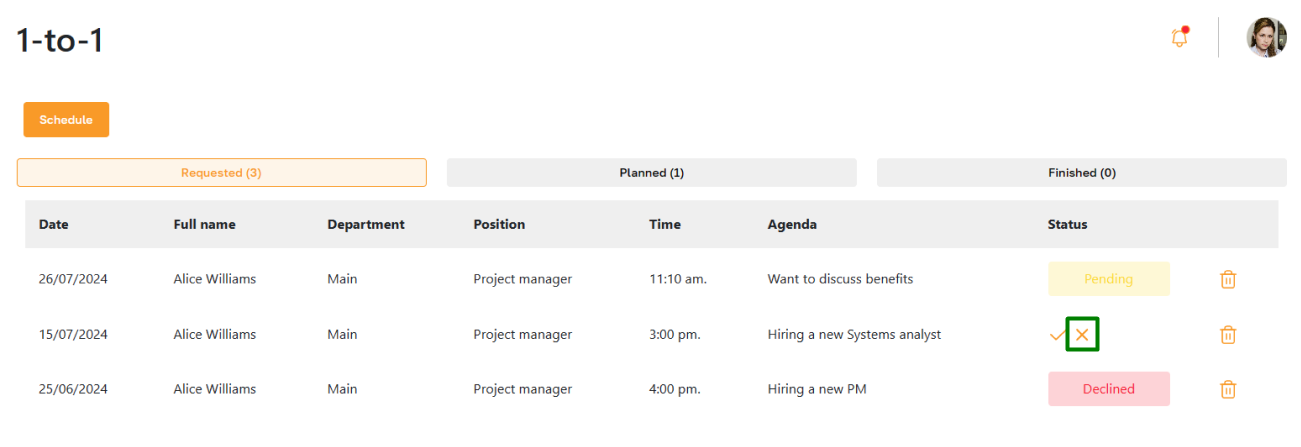
Meetings already scheduled can also be canceled. To do this, go to the "Planned" tab, click the highlighted icon, and select the "Reject" option.
The meetings will then display a "Declined" status, and the other participant will receive a notification of the cancellation.

Editing a request
Users can edit the request by clicking the highlighted icon and selecting the edit option.