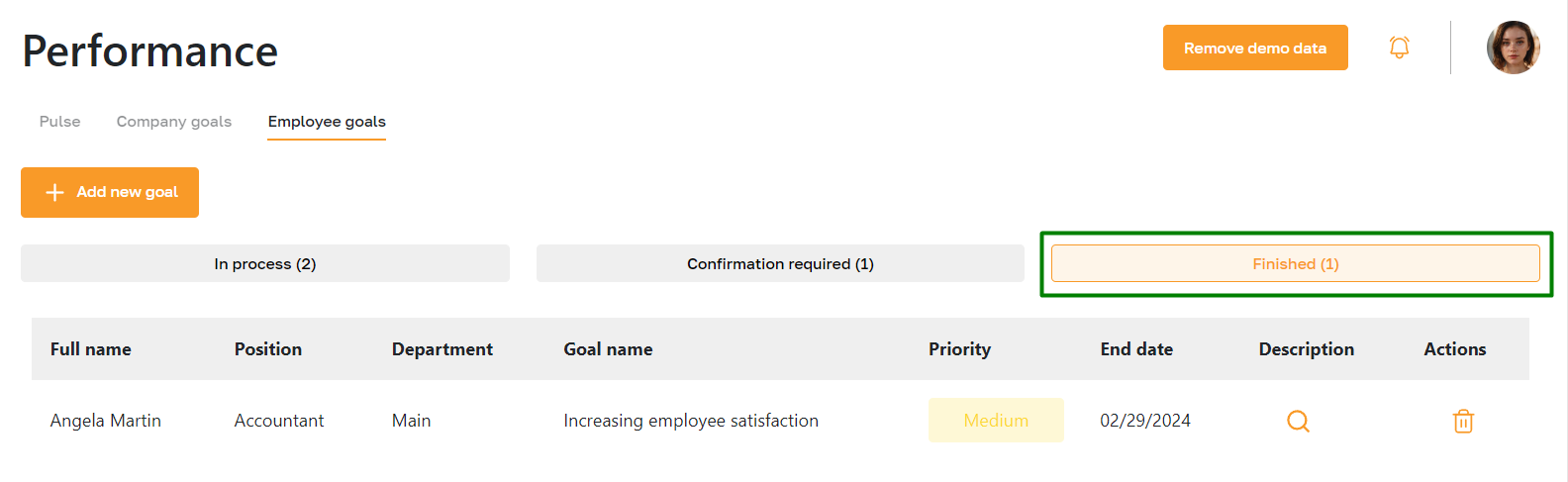Employee Goals: Overview
Section description
The "Employee goals" subsection is located within the "Performance" section and contains information about the employee's goals. Each goal includes a title, description, priority, and deadline. Upon completing a goal, employees submit it to management for review.
Employees can view detailed information about their goals from their employee accounts.
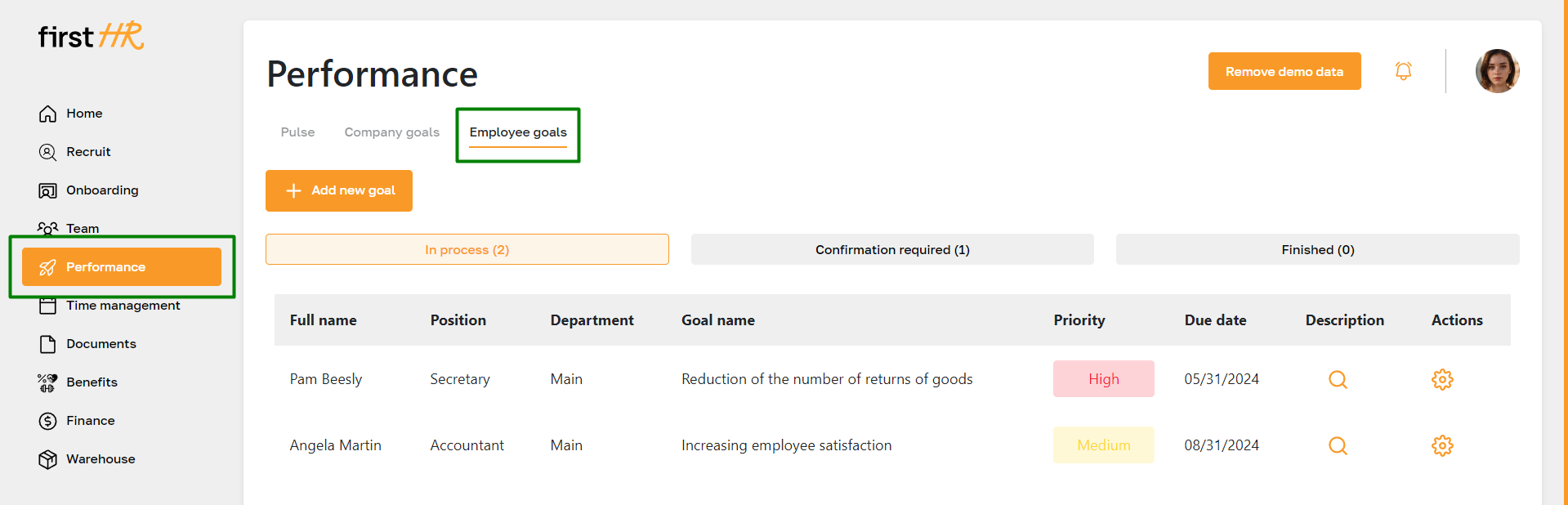
Features list
- Create a new goal
- Viewing employee goals
- Editing goal
- Deleting goal
- Completing goal
- Rejecting goal
- Viewing finished goals
Features description
Create a new goal
To create a goal, press the “Add new goal” button.
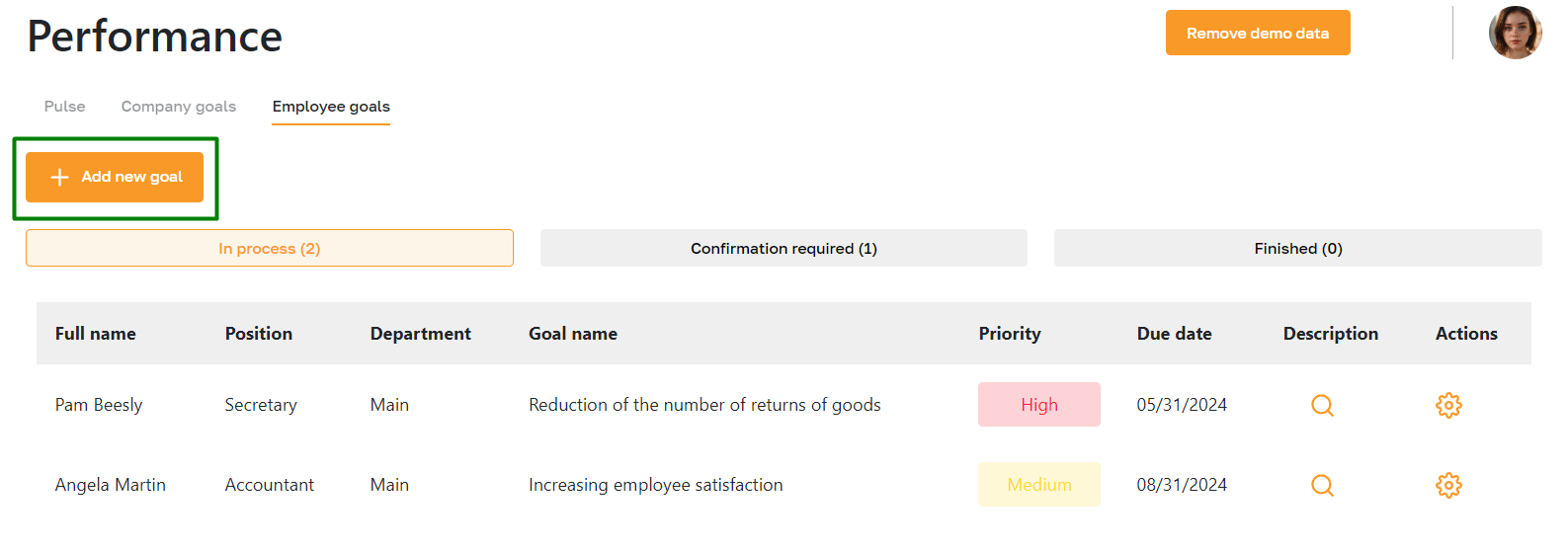
In the opened window, specify the goal's title, employee, and description, and set the deadline and priority.
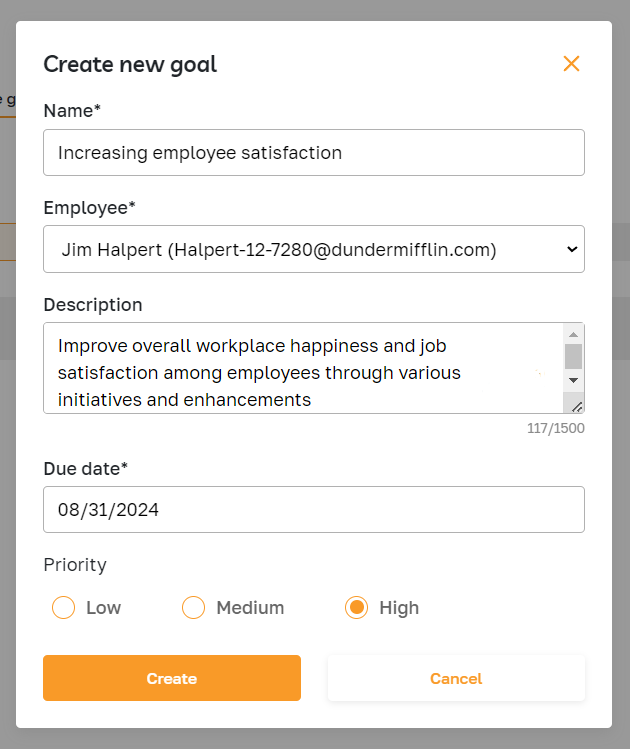
View current goals
The “In Process” tab displays all current employee goals. It contains the goal's title, description, employee’s name, position, department, priority, and deadline.
The admin can edit, complete, or delete the goal.
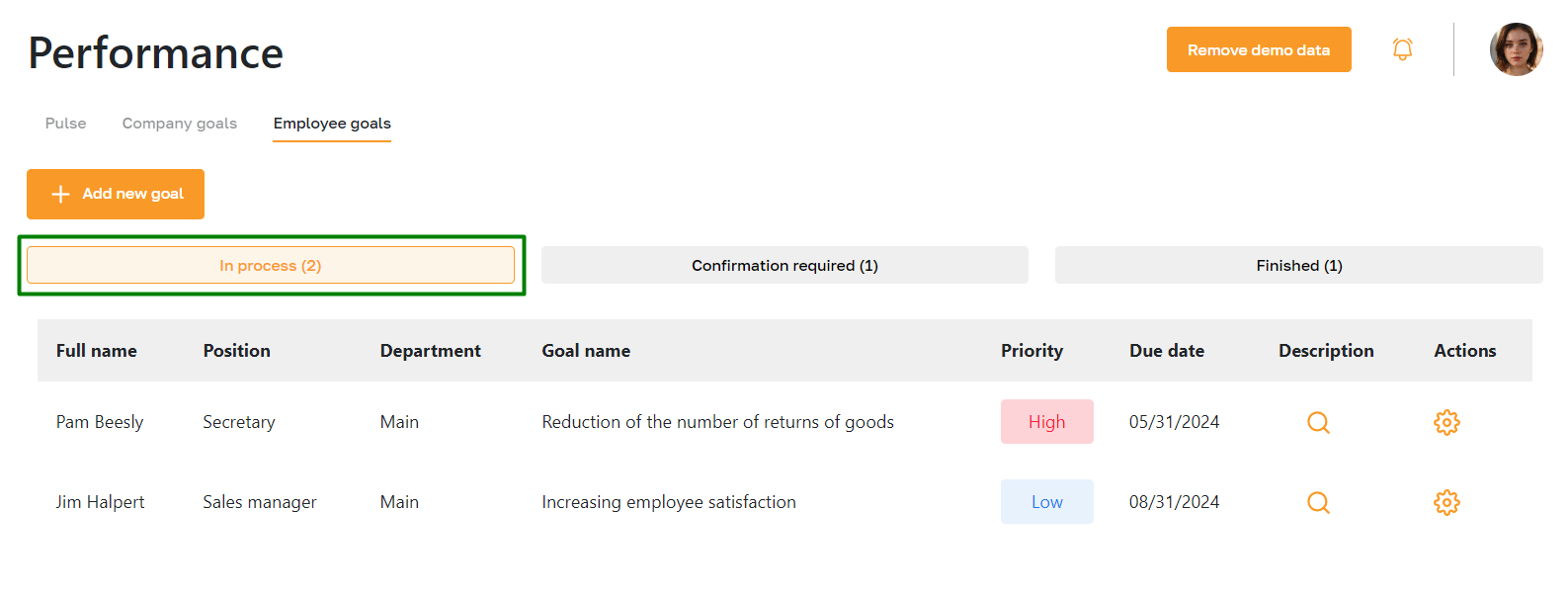
Editing goal
Admins can edit the goal by clicking the highlighted icon and selecting the edit option.
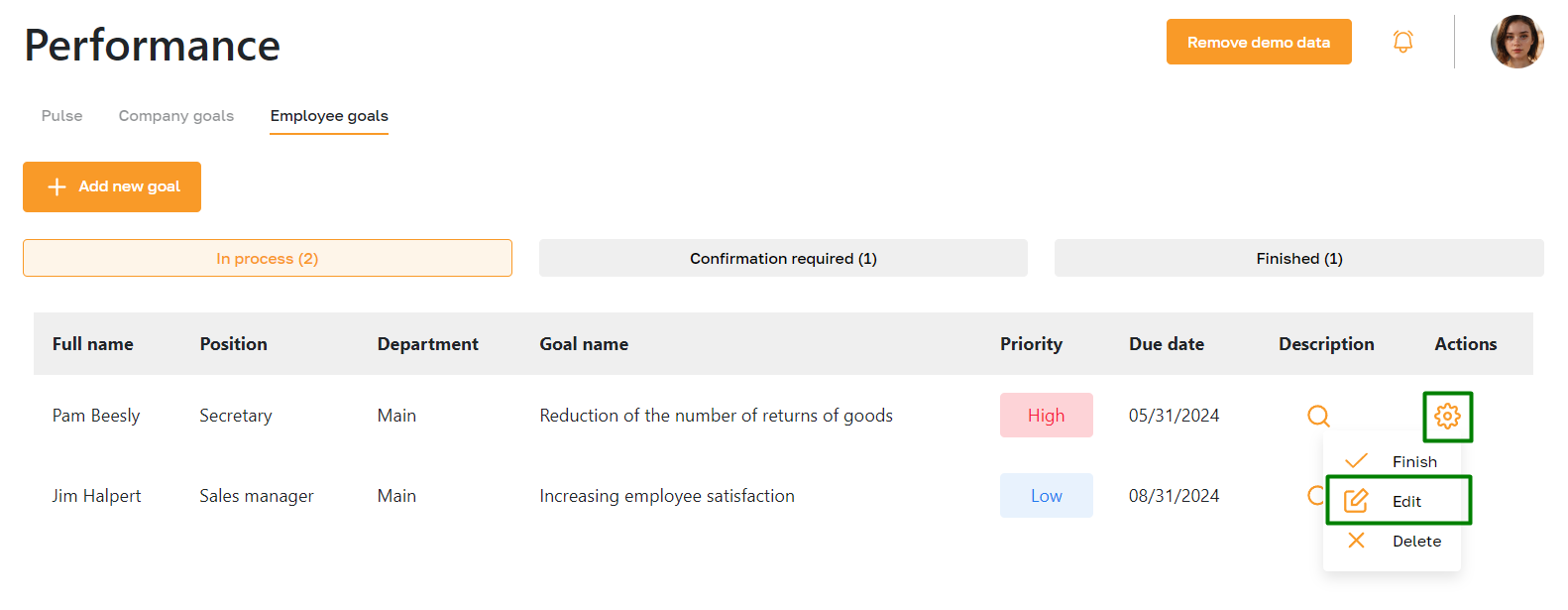
In the opened window, make the necessary changes and save them.
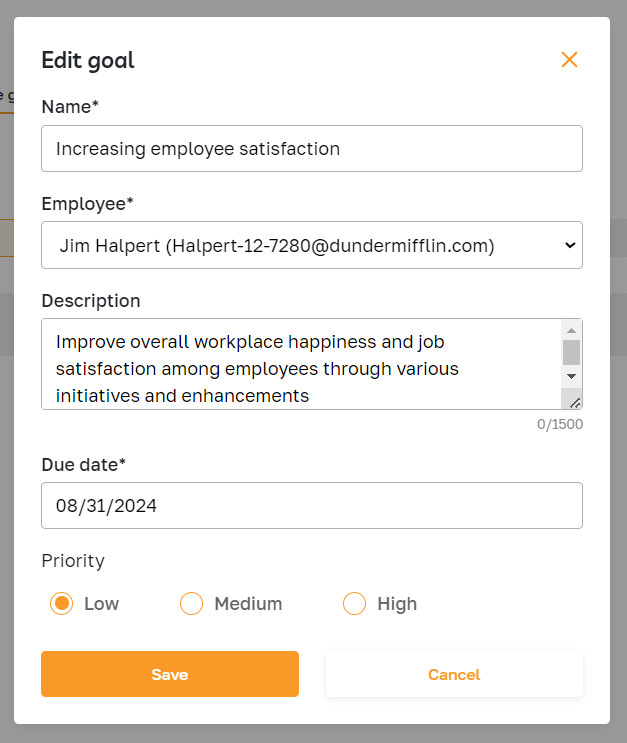
Deleting goal
To delete a goal, click the highlighted icon and select the delete option from the list. Please note that the goal will be permanently removed.
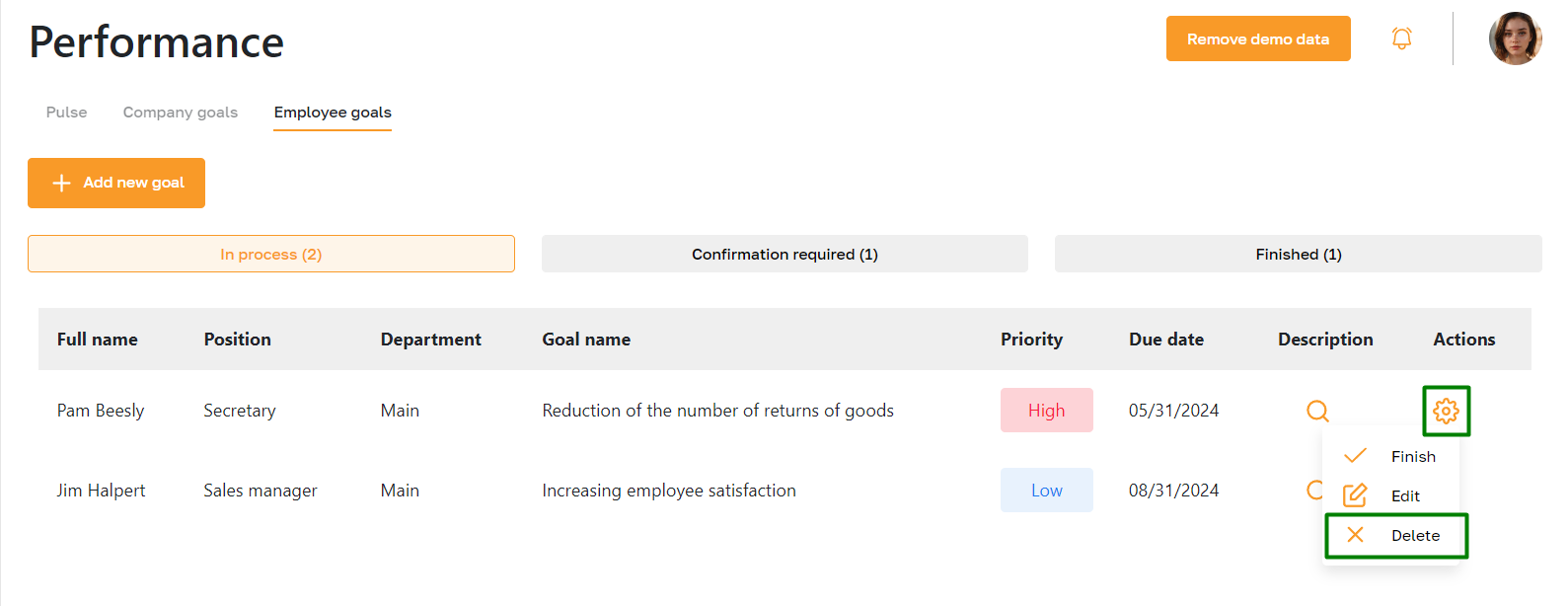
You can also delete a completed goal. To do this, go to the "Finished" tab and click on the highlighted icon in the goal's row.
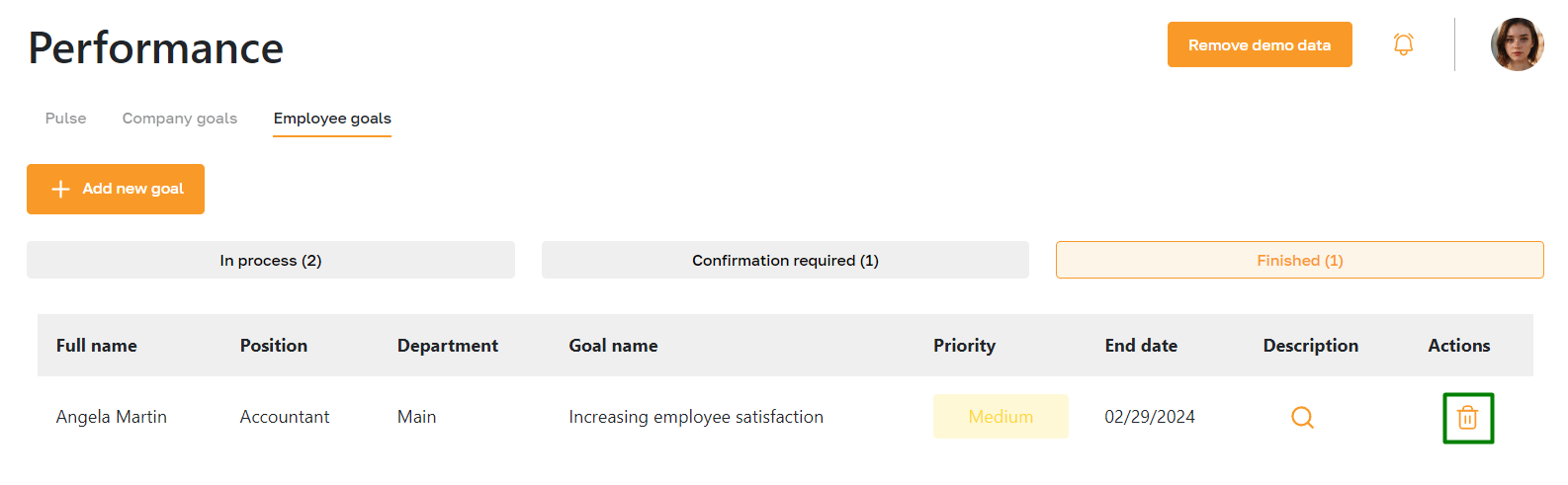
Completing goal
Completing an employee's goal can be done in two ways; let's explore each.
- Admin completes the goal independently
You can complete the goal on behalf of the employee. To do so, click on the highlighted icon and select the finish option. The goal will then move to the "Finished" tab.
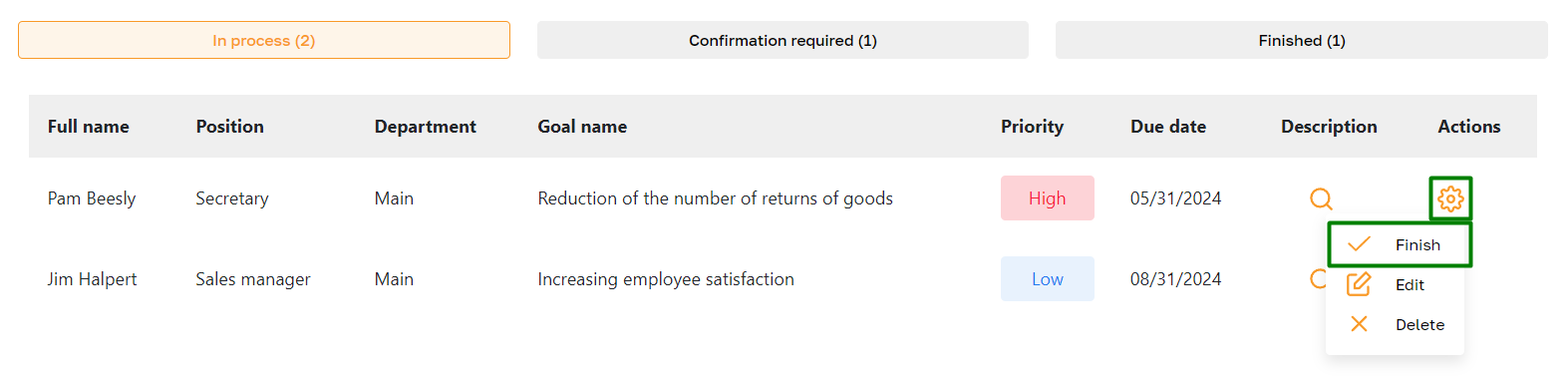
- When an employee submits a goal for review
After achieving the specified results in the goal, the employee submits the goal for review to the management from their account. Then, the system moves the goal to the “Confirmation required“ tab. If the goal is achieved, the admin can complete it. To do this, click on the highlighted icon and confirm the action. After completion, the system will move the goal to the "Finished" tab.

Rejecting goal
If an employee fails to achieve the set goals and submits the goal for review, you can reject it. To deny a completed goal, click the highlighted icon and confirm the action. Then, the goal will return to the employee.

View completed goals
The Finished tab contains information about the employee's completed goals.
The administrator can view details and delete the completed goal.