Docs: Overview
Section description
The "Docs" section is in the left panel and allows employees to view, sign, and reject documents. Thus, document management with teammates becomes fully automated and transparent.
The section lets users view, download, sign, and reject documents. Additionally, employees can also track document signing deadlines.
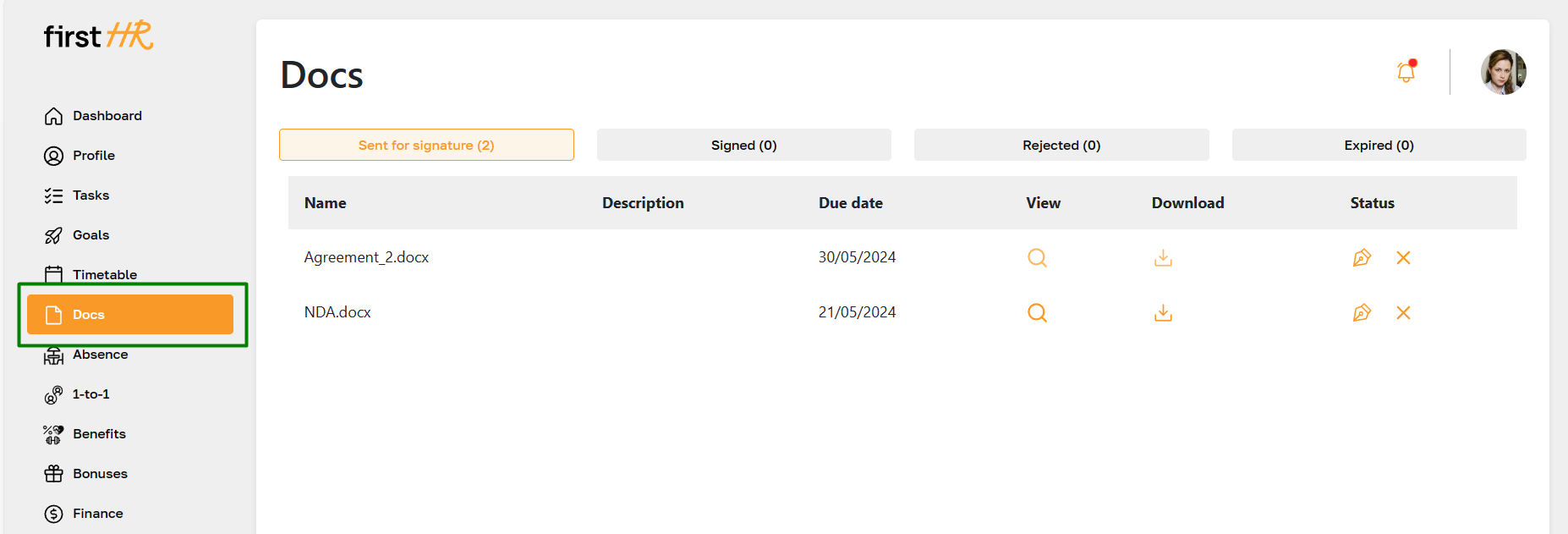
Features list
- Viewing the list of documents for signing
- Viewing and downloading the document
- Document signing
- Document rejection
- Viewing the list of signed documents
- Viewing the list of rejected documents
- Viewing the list of expired documents
Feature Overview
Viewing the list of documents for signing
The list of documents available for signing is in the first tab of the "Docs" section. This page contains basic information about the document, including the deadline for signing.
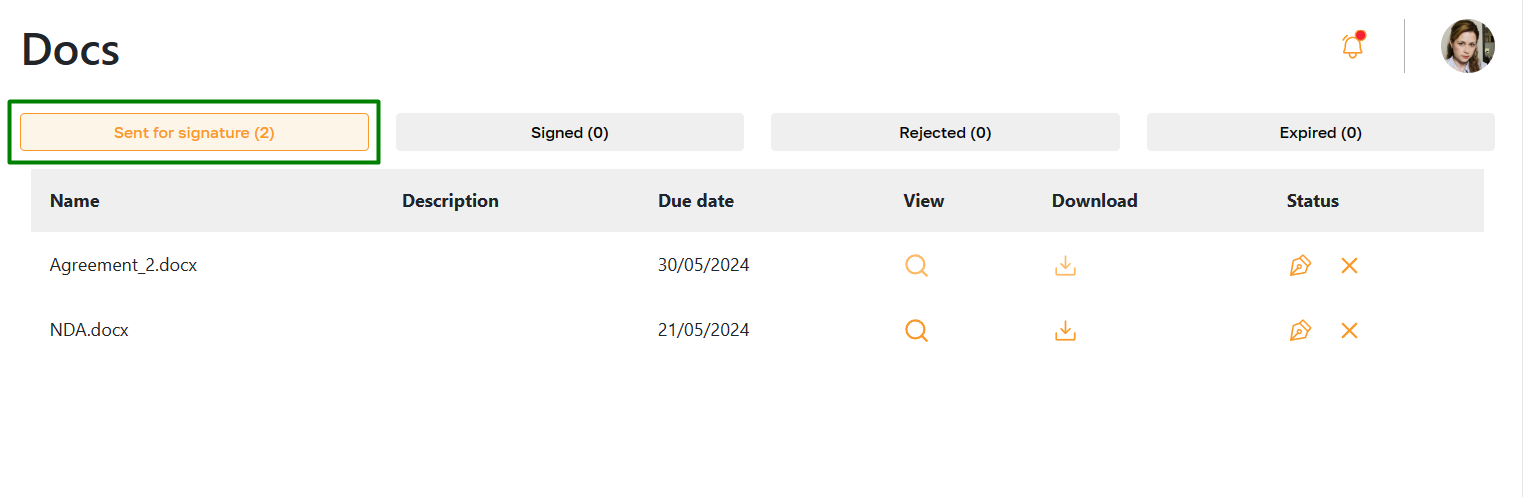
Viewing and downloading the document
An employee can view or download the document to their device. To do this, click on the icons in the document row.

Document signing
To sign the document, click on the icon in the document row.
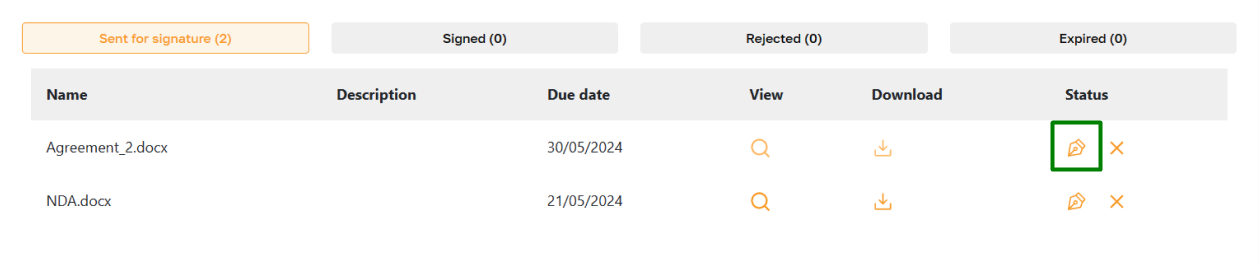
Review the document and click the "Sign document" button.
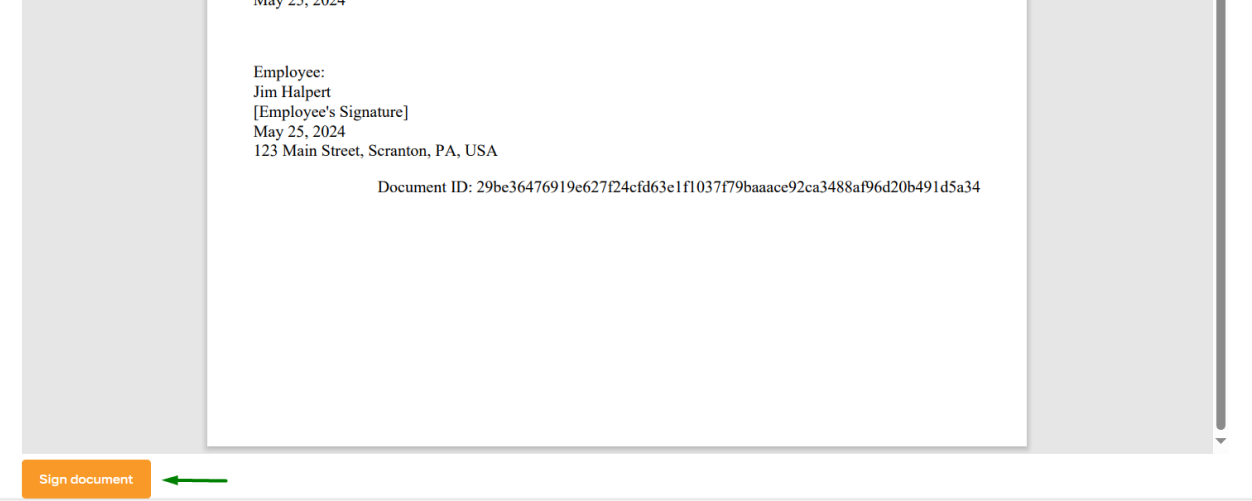
Enter your signature and confirm the action.
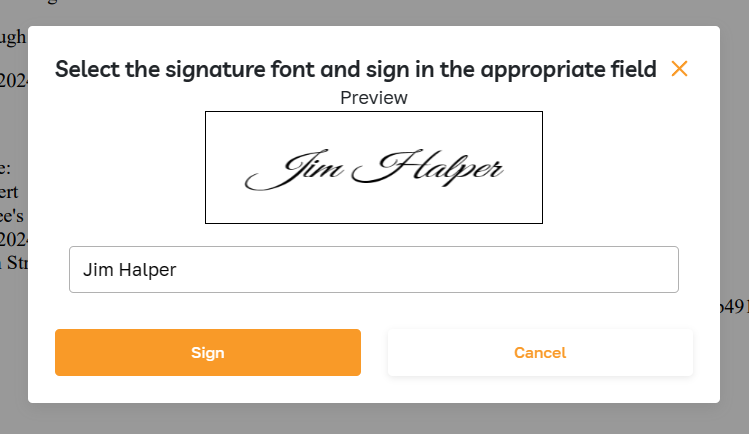
The final step is to approve the signature. Please note that by confirming the signature, the document gains legal validity.
After approving the signature, the document moves to the "Signed" tab.

Document rejection
To reject the document, click the icon in the document row and confirm the action. The rejected document will move to the "Rejected" tab.

Viewing the list of signed documents
To view signed documents, go to the "Signed" tab. This tab also allows you to view and download the document.
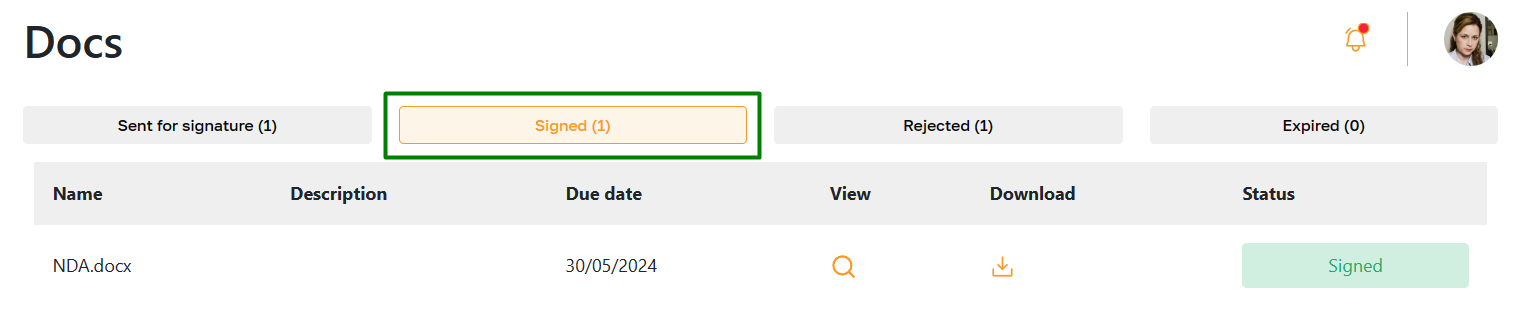
Viewing the list of rejected documents
To view rejected documents, go to the "Rejected" tab.

Viewing the list of expired documents
To view overdue documents, go to the "Expired" tab.

