Integrations: Slack
Installing the FirstHR app for Slack allows platform users to receive notifications in their emails and directly in Slack Messenger. On this page, we have provided instructions on how to set up our application step-by-step.
1. Account Creation
To install the FirstHR app for Slack, you must create a FirstHR account if you haven't already done so.
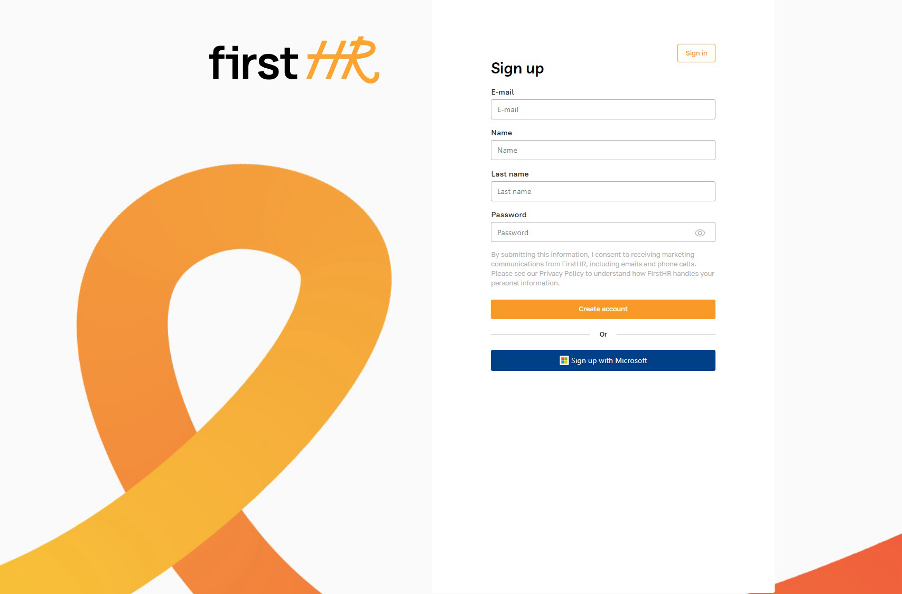
After registration, you must log in to the platform.
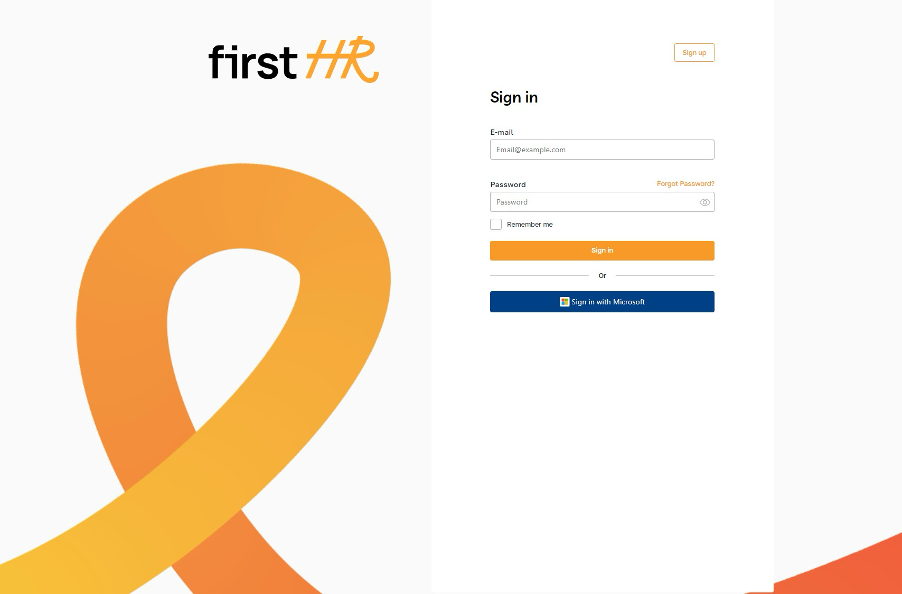
2. Installing the Slack app
To install the application, go to the Settings section (Administrator Profile link and Employee Profile link).
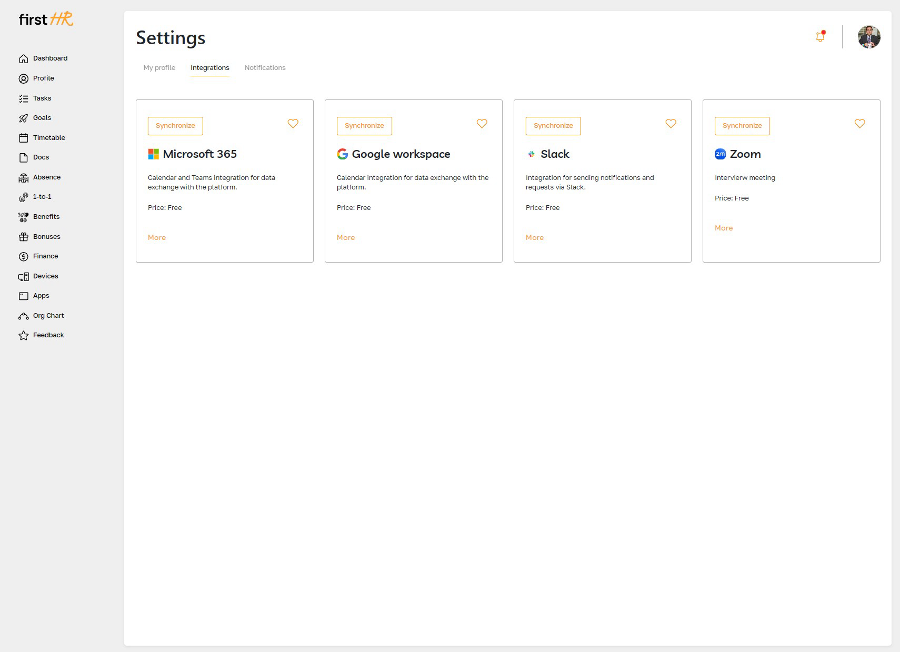
To install the application in Slack, select the Slack application on your page and click the Synchronize button. After clicking the button in the pop-up window, click the Synchronize button again.
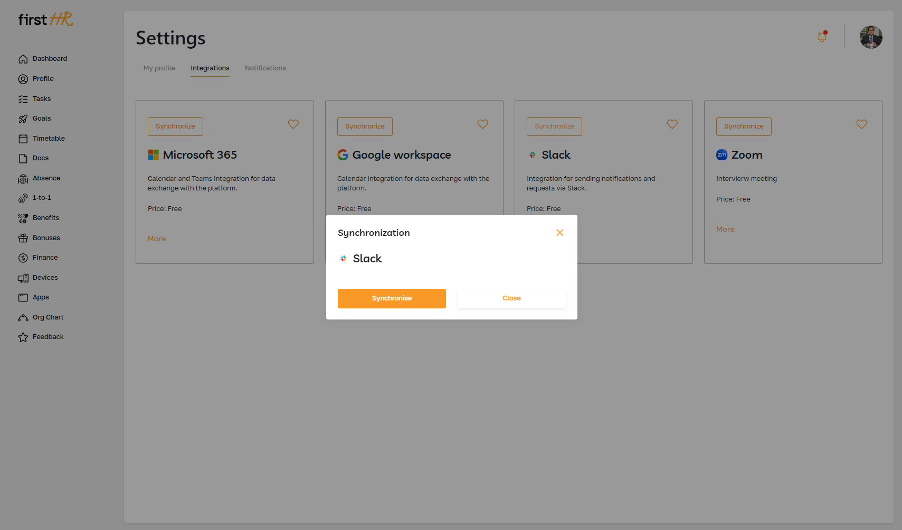
You will be redirected to our application page, where you need to confirm access to your Slack for our application.
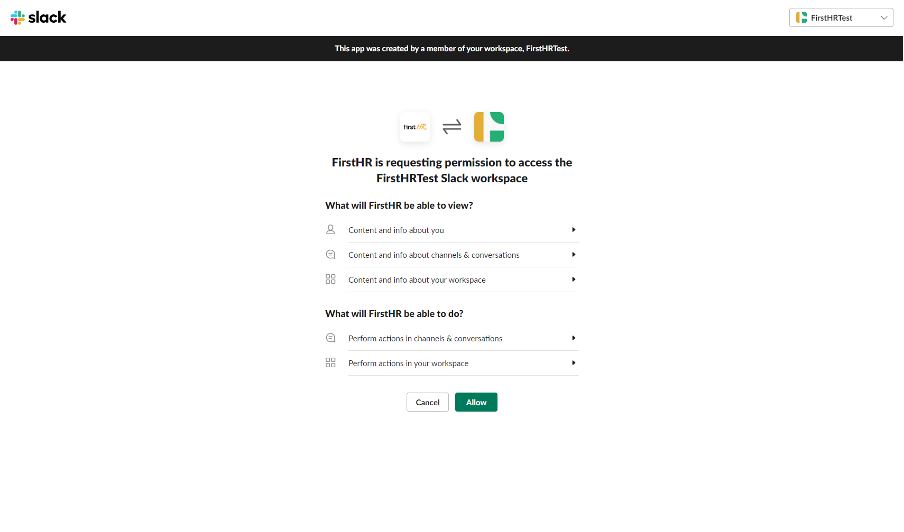
After confirming your access rights, you will be redirected to the FirstHR integration settings page. There, you can see the synchronization status Synchronization Success.
3. Setting up Notifications
The app's successful addition allows you to send notifications to your Slack. To configure these notifications, go to the Notifications section in the Settings section of the top menu.
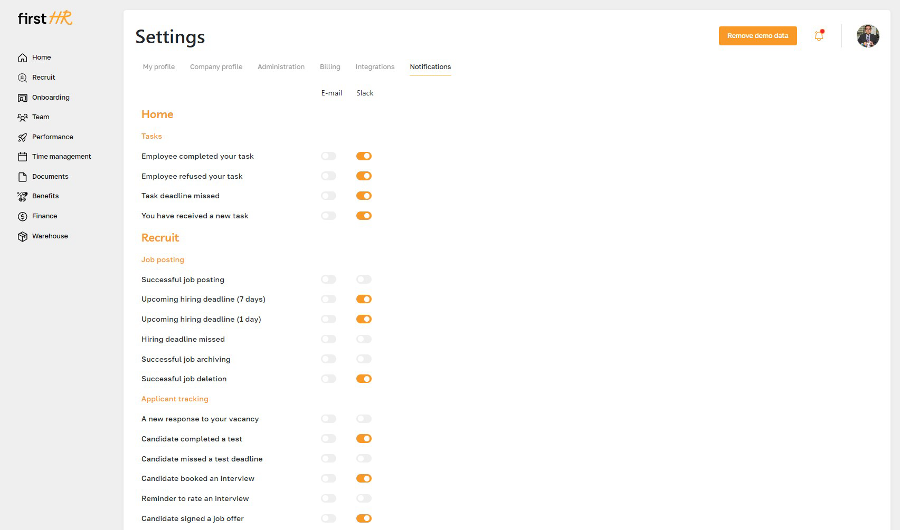
Tick the Slack column with the notifications you want to receive in your Slack app.
4. Deleting the application
To turn off syncing with Slack, go to Settings -> Integrations, just like you do when you install the app.
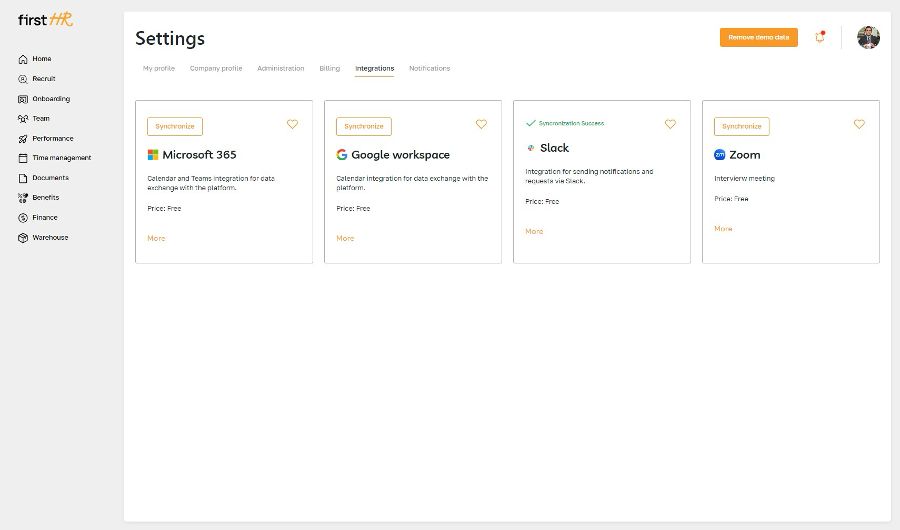
Next, you need to select Slack and click on the button Synchronization Success. After clicking, a pop-up window will open where you must click the Desynchronize button.
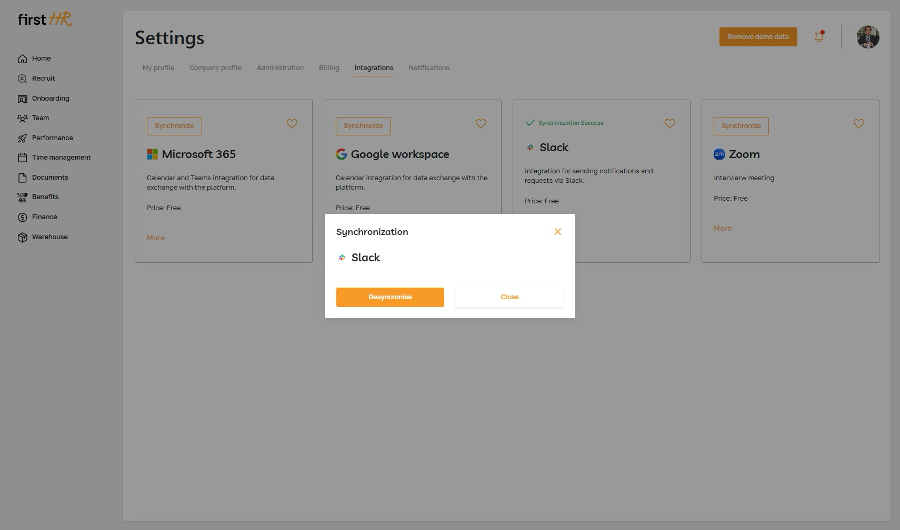
After clicking, the application will desynchronize, after which you will no longer receive notifications in your Slack app, and the notification settings for Slack will disappear in the notifications section.
